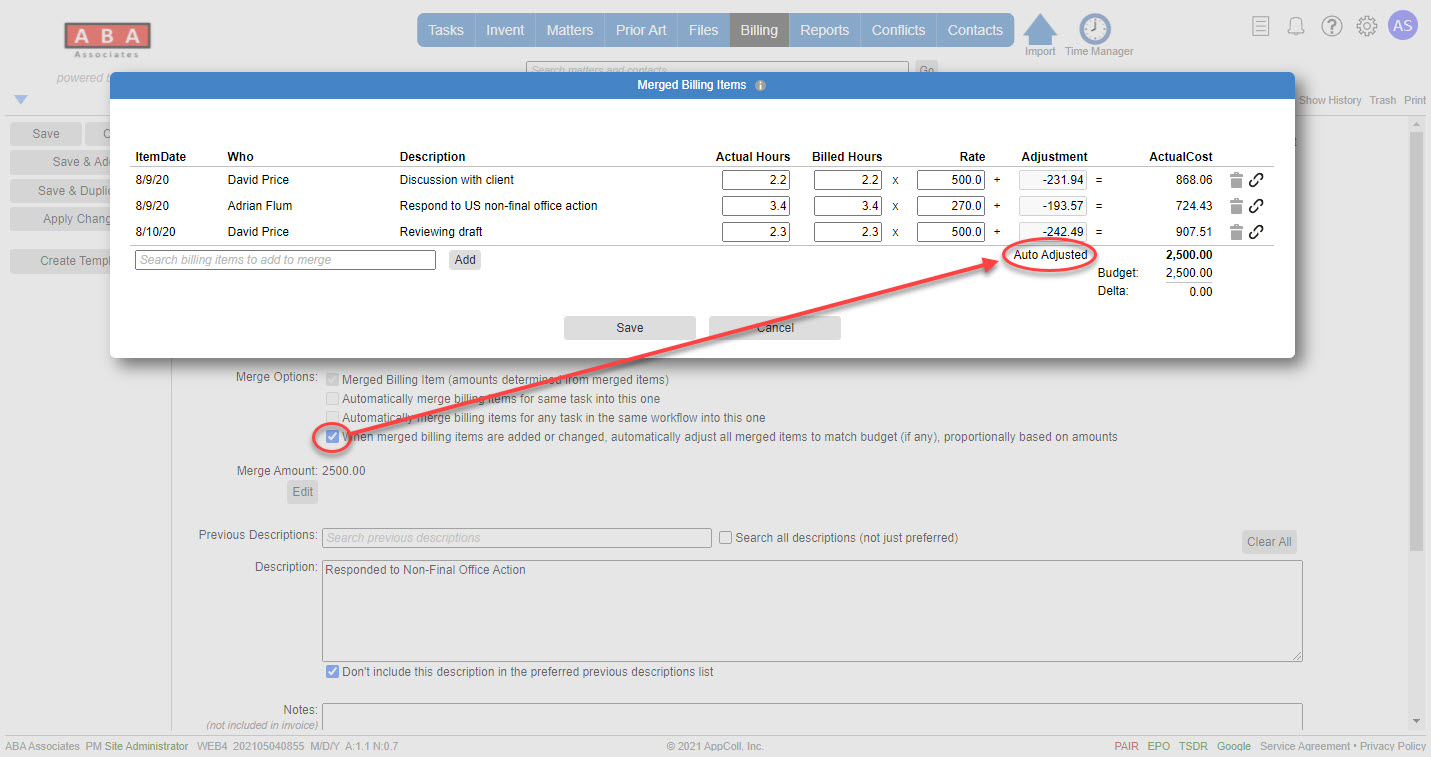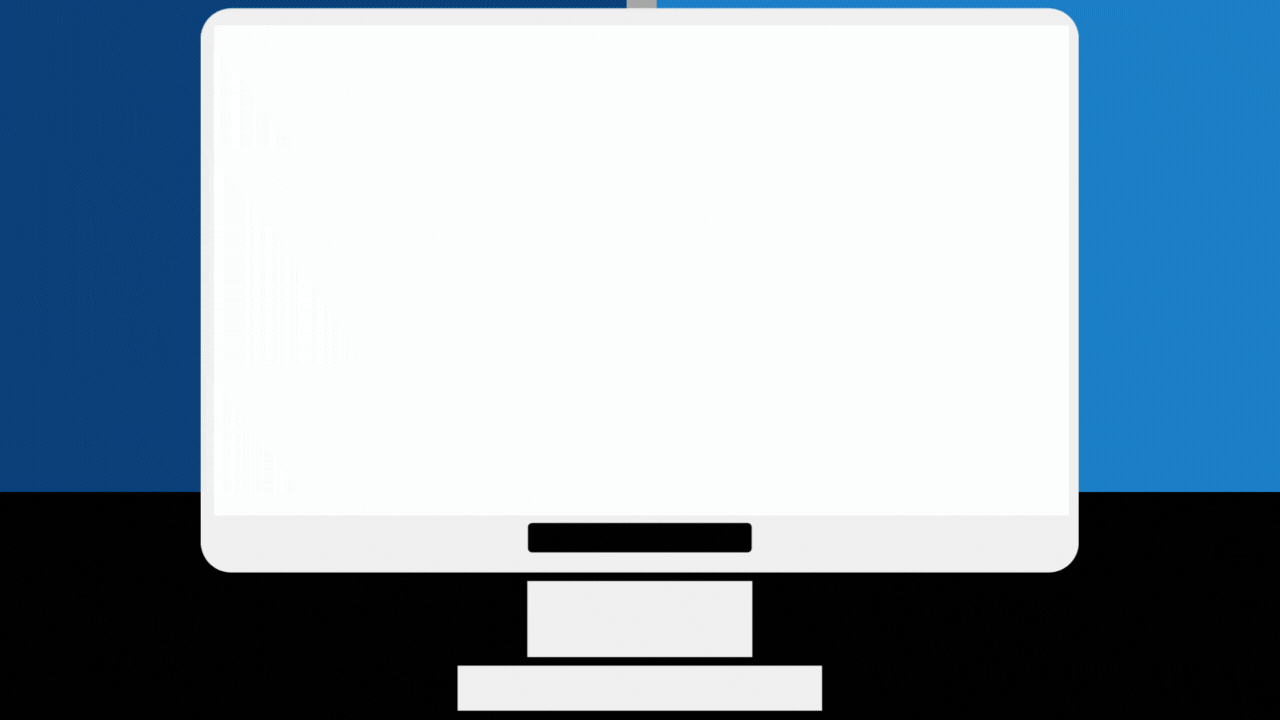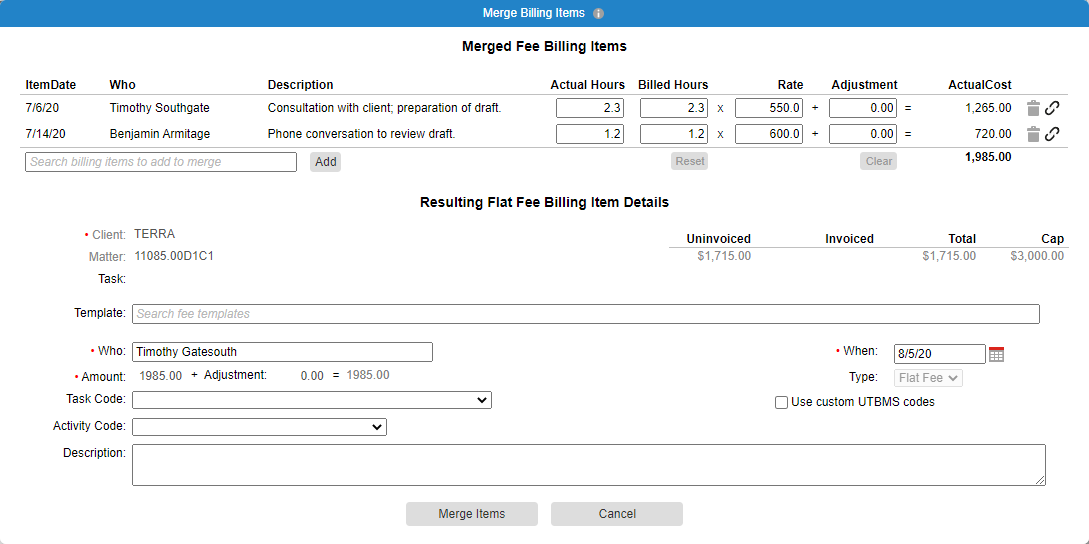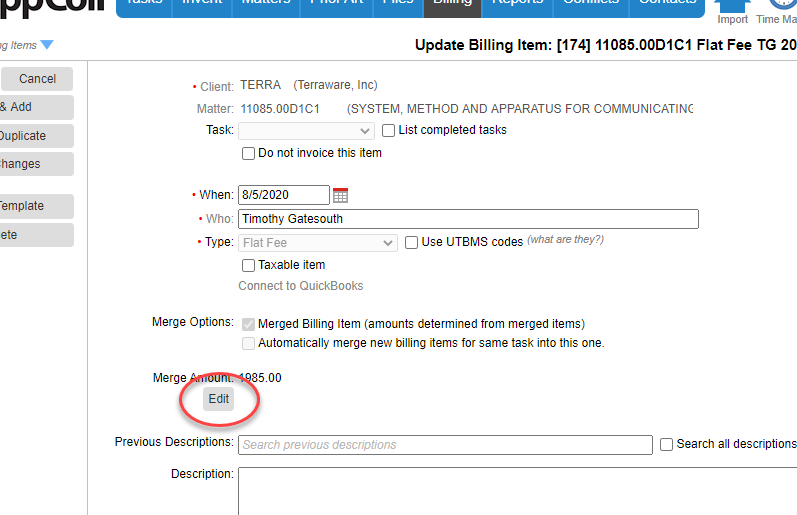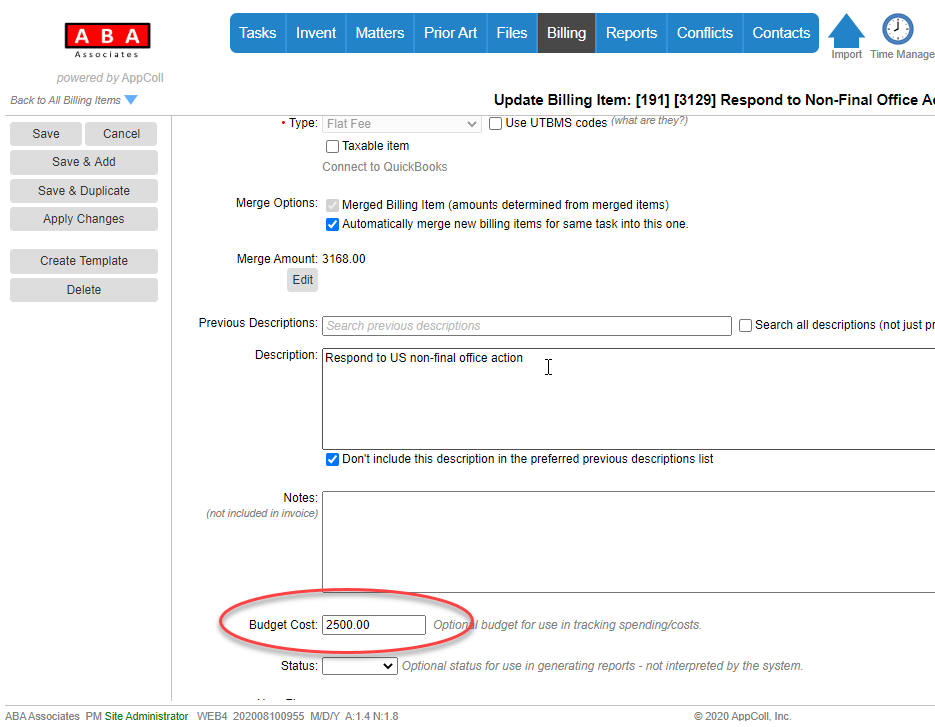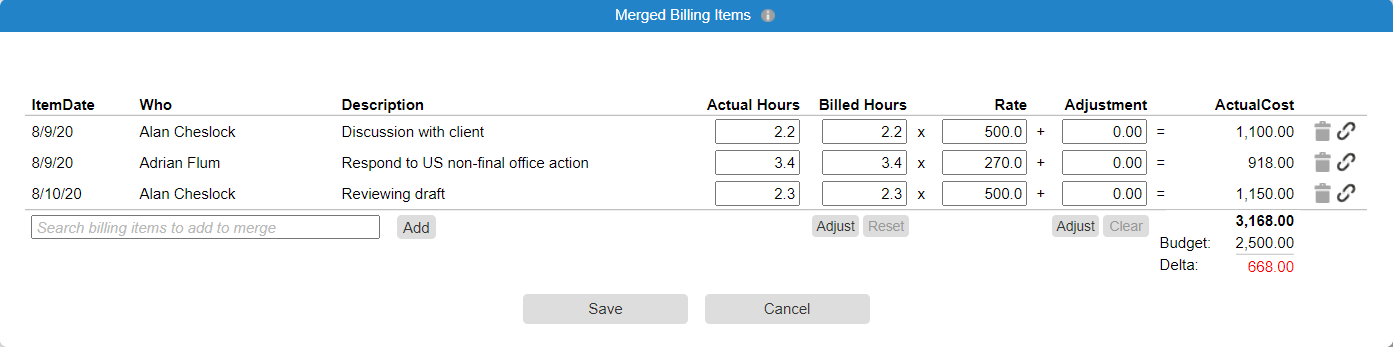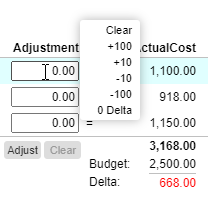Note: Merging fee billing items an optional feature. Please contact AppColl support to enable merging in your account if you cannot access this feature.
AppColl allows multiple fee billing items to be merged into one split flat fee billing item. This allows an invoice to have one line item which includes tracked hours from multiple timekeepers.
Some key features of merged billing items:
- Split flat fee billing items can be created manually by selecting multiple existing fee billing items or automatically when a docketing task is created. Click here for more information on setting up automatic generation..
- Updating amounts in the source fee billing items will automatically update the totals in the split flat fee item.
- New source items can be added to a split flat fee item, either manually or automatically. If enabled, automatic merging occurs when fee billing items are entered for the same task or tasks in the same workflow.. Click here for more information on automatically merging billing items associated with tasks.
- The amounts in the source fee items can be automatically adjusted to match a budget or cap for the master flat fee item. Hours worked and hours billed are tracked separately during this process.
- To be merged, source fee billing items must have the same client, matter and task (if specified).
- After merging, the source fee billing items have their type changed to "Merged Fee", which don't appear on invoices. Invoices will contain the split flat fee items.
Creating Merge Billing Items
To create a merged billing item manually:
- From the billing module, select multiple uninvoiced fee items that have the same client, matter and task (if specified).
- Click on the Merge button. This will show the merge billing items pop-up.
- Enter information for the split flat fee billing item in the lower section of the pop-up. Note to change the amount of the flat fee you change the amounts in the merged fee billing items.
- Click on the Merge Items button. This will create the master flat fee billing item. All of the source fee billing items will be converted to "Merge Fee" type items. In the billing list, the word 'split' is shown after Flat Fee in the BillingType column to indicate that it is a split flat fee.
Editing Merged Billing Items
To edit the amounts in a master flat fee, you can either click on text in BillingType, Units, UnitCost, Adjustment or ActualCost columns. This will show a pop-up similar to the one shown during the initial merge. You can also open the item by clicking elsewhere on the row and clicking on the edit button below the merge amount. Note that editing of many fields in a split flat fee are disabled because the values are determined from the merged billing items. You can also open each individual merged item from the list and edit it, but this is less convenient.
Unmerging Billing Items
To unmerge billing items, select the split flat fee item from the list and click on the Unmerge button. You can also delete a split flat fee item to unmerge it.
Unmerged billing items will have their type changed back from from "Merged Fee" to "Fee".
Working with Budgets
You can specify a budget for all types of billing items, including split flat fees. If you create a split flat fee from a template, and the template includes a budget, the budget will be copied over to the created billing item.
When editing the amounts of the split flat fee, the budget is show below the fee total, along with a 'delta' value, which is the difference between the budget and the total of the fees. Red indicates that the fees exceed the budget.
Manually Adjusting Fees to Match Budget
There are several ways to manually change the fees total to match the budget.
- Change the amounts manually in the Billed Hours, Rate and/or Adjustment columns.
- Click on the Adjust button in the Billed Hours column. This will adjust the Billed Hours of each merged item proportionally with the ActualCost column to make the fees total as close to the budget as possible. An exact match may not be possible because hours can only be changed +/- 0.1 hours. The total fees will always be less than or equal to the budget. Clicking on the Reset button at the bottom of the column will set all Billed Hours to be the same as the corresponding Actual Hours value.
- Click on the Adjust button in the Adjustment column. This will modify the Adjustment of each merged item proportionally with the ActualCost column to make the fees total equal to the budget. Clicking on the Clear button at the bottom of the column will set all Adjustment values to be $0.
- Use the pop-up menu when hovering over the Billed Hours column.
- You can adjust the amounts up or down by 1 or 0.1 hours by clicking on the respective amounts.
- You can also reset the value in the Billed Hours column to be the value in the Actual Hours column by clicking on Reset.
- You can adjust the selected amount as much as is necessary to reduce the delta as much as possible by clicking on Min Delta.
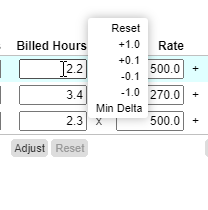
- Use the pop-up menu when hovering over the Adjustment column.
- You can adjust the amounts up or down by $100 or $10 by clicking on the respective amounts.
- You can also reset the value to $0 by clicking on Reset.
- You can adjust the selected amount as much as is necessary to reduce the delta to $0 by clicking on 0 Delta.
If you select the option to automatically adjust all merge items in the flat fee billing items page AppColl will automatically adjust all of the merge fee billing item amounts, up or down, to sum to a total that matches the budget.

AppColl does this proportionally based on billing item amounts, in the following manner.
- All existing adjustment values are set to 0.
- The total of all merge billing items without adjustment is calculated.
- The difference between the budget and the total is calculated.
- The adjustment value for each billing item is set to the difference multiplied the billing item amount divided by the total.