AppColl Tandem accounts are a great solution for clients requesting direct access to their IP information in your account.
You can invite your clients to set up a no-cost Tandem account and receive updates of their data from your account.

Test a Tandem Invite
First, you may want to preview exactly what a client will see as a result of you sending an invitation.
- From the Settings > Account Syncing tab, click the Test Tandem Invite button.

- In the Client Contact field, enter the name of the contact that will be sent the Tandem invite.
- Click the Test button.

4. You will then have the ability to switch to this account to see exactly what they see. From your Profile dropdown, select Switch Accounts.

- You will then be able to select the Test Account from the options.

To view further information about creating a test account, click here.
Send a Tandem Invite
To invite one of your clients to set up a Tandem account, do the following:
- From Settings > Account Syncing tab, click on the Send Tandem Invite button.

- If required, change the name of the contact (From field) sending the email.
- Enter the name of a contact to receive the invite in the To field. To appear in the list of possible recipients, a contact must be associated with a client and must have an email address. Roles that allow for this include, Corporate Counsel, Employee, Inventor and Manager. You can manually change the client associated with the contact for the invite. This could be useful, for example, when sending an invite to a contractor that works for multiple clients.
- Select the Client. Once you make your selection, you'll see the matters associated with the client. It's very important to make sure this selection is correct and you don't share information from the wrong client.
- You can edit the text in the email before sending. Some special fields are available to insert information into the email.
{From.First} - Replaced with the first name of the person sending the invitation.
{From.Last} – Replaced with the last name of the person sending the invitation.
{To.First} - Replaced with the first name of the person receiving the invitation.
{To.Last} – Replaced with the last name of the person receiving the invitation.
{Link} – AppColl will replace {link} with the word “here”, which is the link the recipient should click on to setup their Tandem account. Do not change the text inside the curly brackets. You must include this field somewhere in the body of your email.
{AccountName} – Replaced with the name of your AppColl account.
{EmailPostamble} – Replaced with the Email Postamble from your settings.
- Click Send. Note that the text you typed will be saved to be reloaded when you next send an invitation.

All invitation links are only valid for 7 days. After that, you will need to resend the invitation. If the client wants to use a different email address as their login user name, you will need to resend the email to the correct address.
What Happens When an Invitation is Accepted?
When a client accepts your invitation to setup an account, several things happen.
- An email is sent to the sender indicating the invitation has been accepted.
- The Tandem account is created for the client with the email address as their login user name.
- An account syncing configuration is created to automatically transfer information between your account and the client’s account. By default, this configuration syncs the follow information:
- All of your client's matters, regardless of the type. Note that only key bibliographic fields are transferred by default. The Notes field and any custom fields are not included.
- All external deadline tasks (open or completed) associated with your clients matters. Comments are not included. IMPORTANT: This means your client will see any past-due external deadline tasks.
- All contacts associated with your clients matters and external deadline tasks.
- An account sync is scheduled for the early morning of the next day. If you want to send the data immediately click on the Sync Now button in the Account Syncing tab of the settings page.
You can send invitations to multiple people within a client. The first person to accept will create the Tandem account and setup the syncing. Subsequent accepts will simply create logins to the existing Tandem account.
You can also view the training here from the perspective of the invitee.
Review Previous Invitations
All invite emails are saved in the Files module in a folder called ‘TandemInvites’. You can click on the View Tandem Invites button from the settings page to see previous invitations. In the Notes column in the list, you can see if a client has accepted your invitation.

Changing the Account Syncing Between your Account and your Client’s Account
AppColl Tandem accounts receive data via the Account Syncing feature of AppColl PM Plus. For more information, click here.
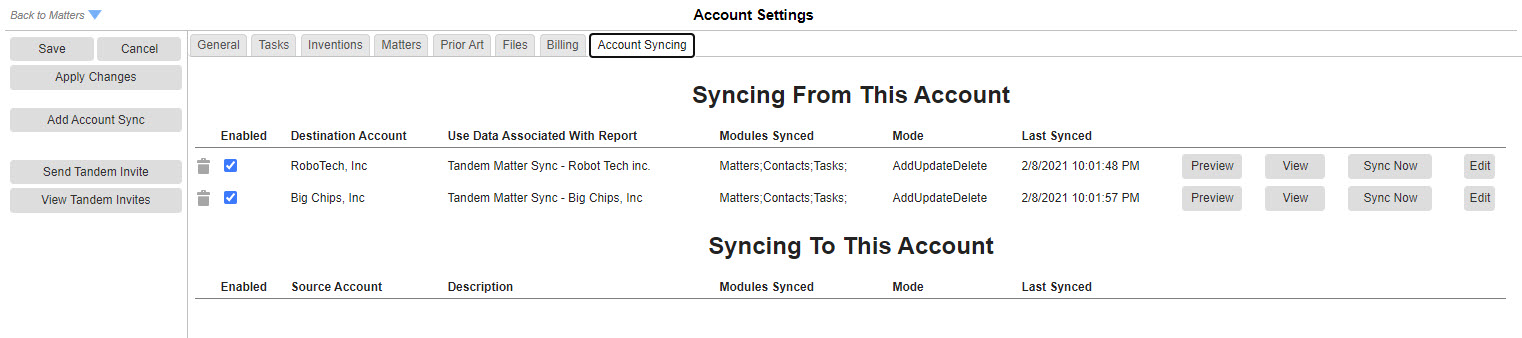
To temporarily disable the nightly syncing of data, uncheck the Enabled column next to the syncing record for the client.
To stop the syncing completely, click on the Trashcan on the right of the syncing record for the client.
To change the data being synced, click on the Edit button on the right of the syncing record or go to the Matters module and modify the ‘Tandem Matter Sync - <client name>’ report to change the matters and/or fields being sent.