While an account sync can be created by following the steps here, you can also create one manually. This is necessary if you are creating a sync to an existing AppColl account. Before a sync can be manually added between a source and destination account (i.e., another PM Plus/Pro or Tandem account), the accounts must be authorized to sync with each other. This requires communication between AppColl Support, the account administrators of both the source and destination accounts.
Once a source account has been authorized to sync data to a destination account, an Account Sync can be created by clicking the “Add Account Sync” button on the Account Syncing tab of the Settings page as shown below.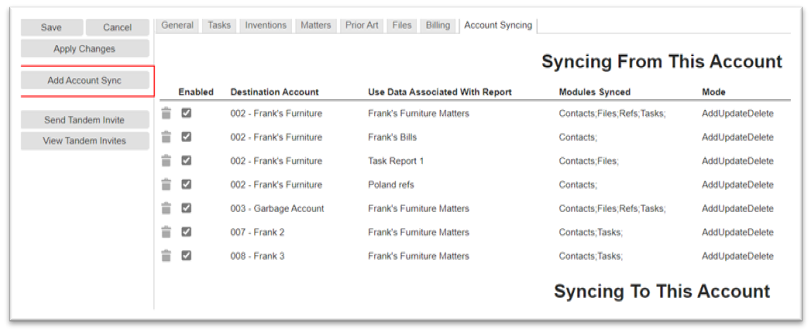
After clicking the button, the following popup window appears to allow configuration of the Account Sync.
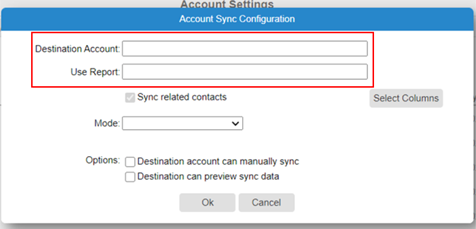
Use the “Destination Account” selector to choose another account which will receive data from the source account. When adding an Account Sync, the source account is the one where data is being sent from. The “Use Report” selector is used to choose which report will be sent over to the destination account. Create a report from the Matters Module that contains only the data that should be sent to the destination account. A common scenario is sending a client’s matters to their account. In this case a Matters report should be made that has a filter to only show matters for that client. For example, the below image shows a client account “002 – Frank’s Furniture” receiving matters that have “Frank’s Furniture” as their client.
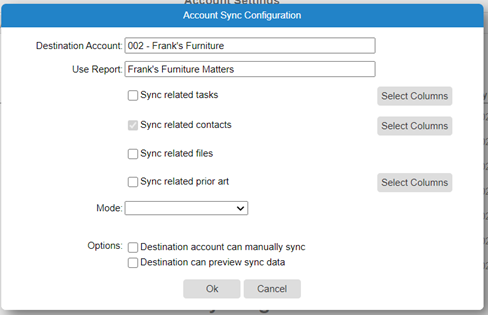
And the “Frank’s Furniture Matters” report may contain filters as shown below.
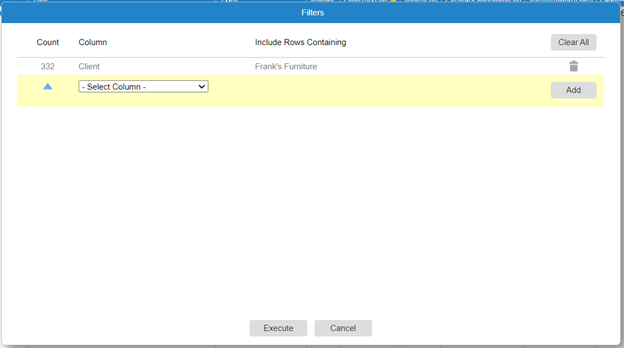
The next section of the popup, as shown below, allows selection of which related modules (Tasks, contacts, related files and prior art) to sync. An example of the related modules for a Matters report is shown below.
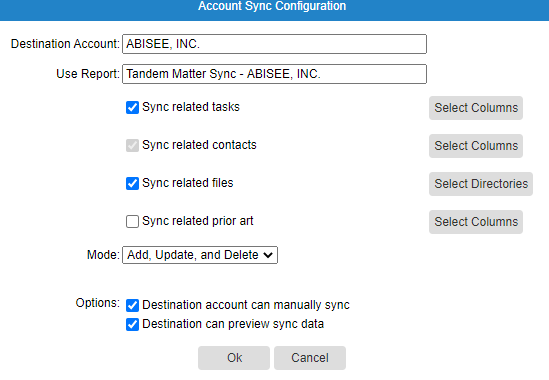
Check the box next to “Sync related tasks” if you wish to sync the tasks associated with the matters being transferred to the destination account. The “Select Columns” button next to Tasks allows selection of which columns to sync. For example, clicking the “Select Columns” button to the right of the “Sync related tasks” checkbox will show the below interface.
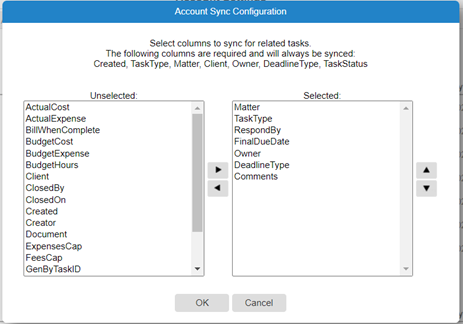
The right pane of the above popup will contain any required fields that must be synced. Any additional fields can be selected and moved into the right “Selected” section by selecting the column name in the left side marked “Unselected” and then clicking the arrow pointing to the right. Click “OK” to accept the modifications to these columns or “Cancel” to discard changes made to the selected columns. The changes will not be saved at this point.
Other modules that can be synced use the same interface as tasks.
The next section of the Account Sync Configuration popup is the “Mode” which is used to select the level of syncing. There are currently three modes “Add”, “Add and Update”, and “Add, Update, and Delete”. Selecting “Add” will cause the sync to only add new records from the source to the destination but not update them. “Add and Update” will cause records to be created in the destination account and update them if they are changed in the source account. “Add, Update, and Delete” (most common) will cause records to be created in the destination, update them if they are changed in the source account, and delete them from the destination account if they are deleted in the source account.
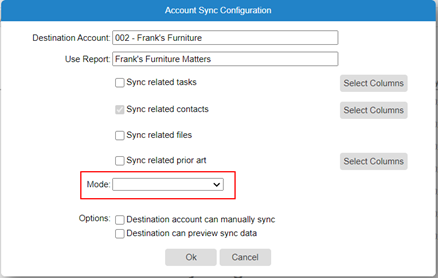
Lastly, there are two check boxes called "Destination account can manually sync" and "Destination can preview sync data". The first checkbox allows for the destination account to manually sync their data at will. The second checkbox allows for the destination account to see what data will be synced when a sync is performed either manually or via the nightly automated schedule.