AppColl creates "File Section 8 & 9 Declaration of Use/Renewal" and "File Section 8 & 15 Declaration of Use/Incontestability" tasks with their actual deadlines and not when the open window period begins.
Section 8 & 9 Declarations can be filed between the 9th and 10th year. Our due date is at the 10th year and not when the open window period begins.
Section 8 & 15 Declarations can be filed between the 5th and 6th year. Our due date is at the 6th year and not when the open window period begins.
You can easily create Open Window tasks for the 5th year and 9th year. The below pictures and description explain the steps for adding these new task types. If you are unfamiliar with creating or editing task rules, we recommend watching the videos here.
File Sections 8 & 9 Declaration of Use/Renewal - Open Window
- Hover over the Tasks module and click the Manage Task Types link. Please note: you must be an account administrator to access this portion of AppColl.
- Click the Add button in the Make Changes section of the left column.
- On the New Task Type page, populate the new task type exactly as shown 2 images below. Please note the important fields in the green circles.
- To complete the Trigger Events section, click the Add button in that section. Complete the Trigger Event popup window as shown below and click the OK button.
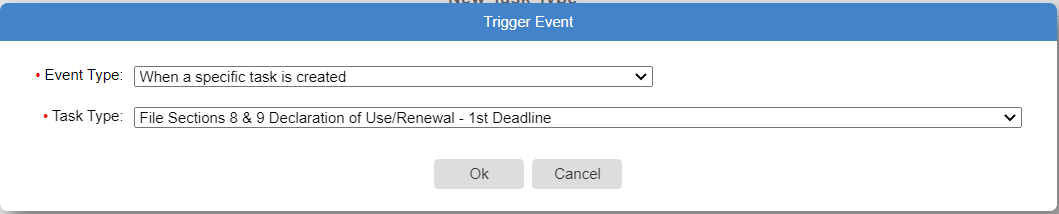
- Click the Save button in the upper left corner and you're done.
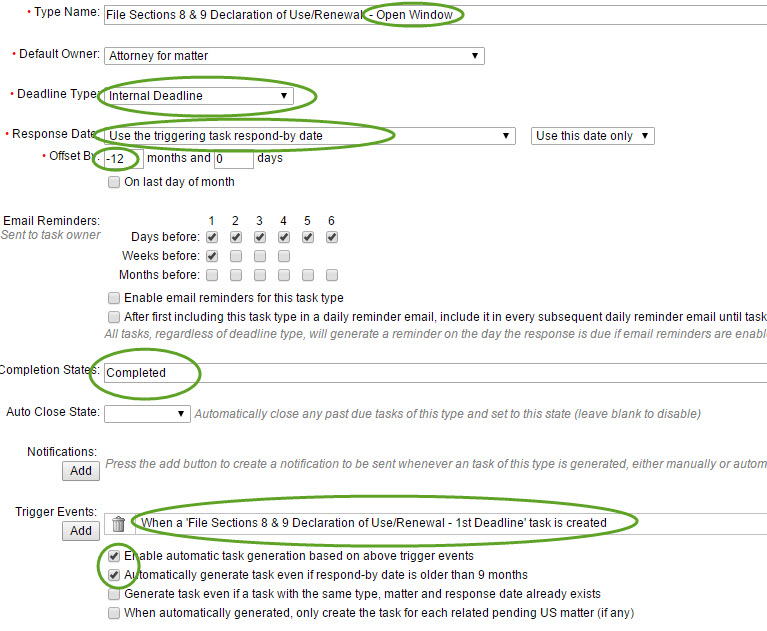
File Sections 8 & 15 Declaration of Use/lncontestability - Open Window
- Repeat the same steps as above and populate the task type as shown 2 images below.
- Notice the different task name and trigger events.
- The Trigger Event popup window should look like this:

- You're done.
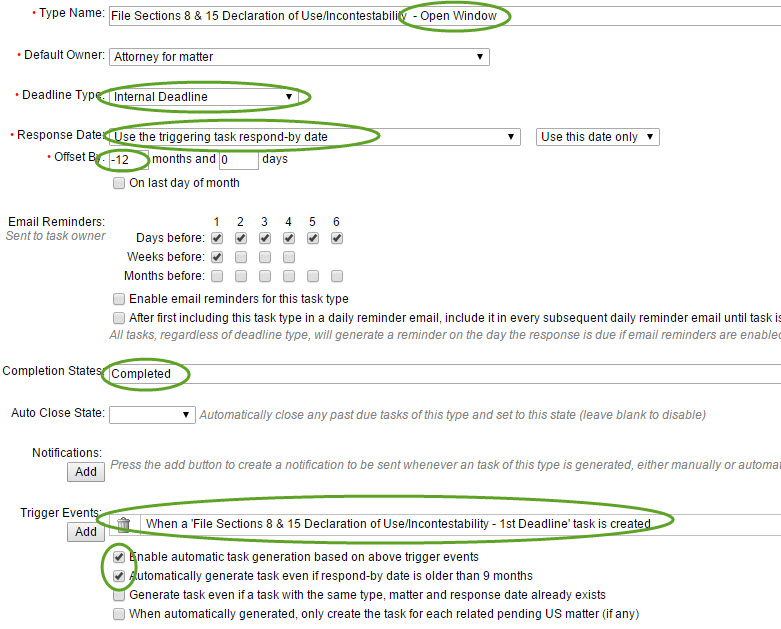
Once you have created the new task types, they do not retroactively apply to existing matters. However, they will generate when new File 8 & 9 and 8 & 15 tasks are created.
If you wish to apply the new tasks to existing matters, regenerate tasks against the existing matters by following the steps below:
- In the Tasks module, verify you are showing "All Open" tasks in the second dropdown menu of the Change View section of the left column.
- Click the Add Filters button in the Change View section. Select Task Type from the Column dropdown menu, and enter "8 & 9" OR "8 & 15" in the text box. Click the Execute button.

- Once you have your resulting tasks, check the top of the page to see if the number of tasks are greater than the number of items/page in the change view section. If this is the case, increase the number of items/page so all tasks fit on a single page.
- Highlight all rows by clicking the top-most check box in the upper left of the spreadsheet.
- Click the Regenerate Tasks button in the Make Changes section of the left column. This may take a few minutes depending on how many tasks are being generated.
- You should now end up with one new Open Window task for each row.