AppColl allows filtering for specific information you wish to see. Follow the steps below to create a filter.
- Begin by clicking the Add Filters button within any of the Modules where it's available. For this example, we will filter within the Tasks module.

- The top row lists any optionally preset filters (in this case, all open tasks). To filter, select the Column for which you would like to filter.
- Enter text in the Include Rows Containing field to pull up the fields for which you would like to filter.
- Click the Add button.

- Upon clicking the Add button, the search will show the number of results in the Count column. Continue to add further Columns and Include Rows Containing text as needed.
- When you have all filters set, click Execute to run all the filter querires and return the data set.

- The screen will refresh with your filter applied and the newly created filter will appear on the bottom left-hand side of the page. To edit your filter, click Edit Filters.
- To remove all of the filters without opening the Edit Filters pop-up window, click the Trash Can icon.

The below screen shot shows another example of a query:
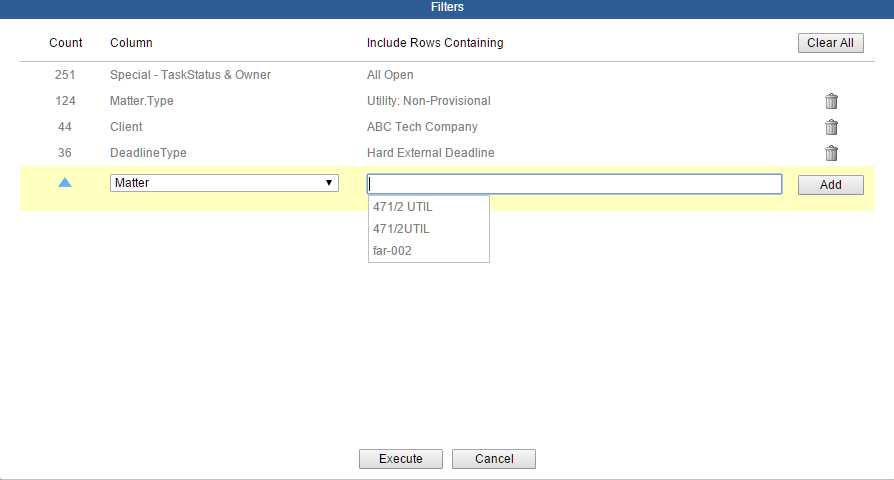
Row 1 shows there are 251 open tasks.
Row 2 shows there are 124 open tasks where the matter type is Utility: Non-Provisional.
Row 3 shows there are 44 open tasks where the matter type is Utility: Non-Provisional and where the client is ABC Tech Company.
Row 4 shows there are 36 open tasks, where the matter type is Utility: Non-Provisional and the client is ABC Tech Company, and that have external deadlines.
In this example, a total of 36 items meet all four search criteria. Remove any of the filters by clicking the Trash Can icon on the far right of the row and clicking Execute.
Depending on The module and the column (data field) chosen for filtering, the search type varies.
- For data fields with a limited set of choices, such as the Role data field in the contact modules, AppColl provides a dropdown menu with a list of choices. Select one ore more checkboxes to include those items in the search.

- The Date data fields show a dropdown menu with various date search options. Select one option and enter additional information as prompted.
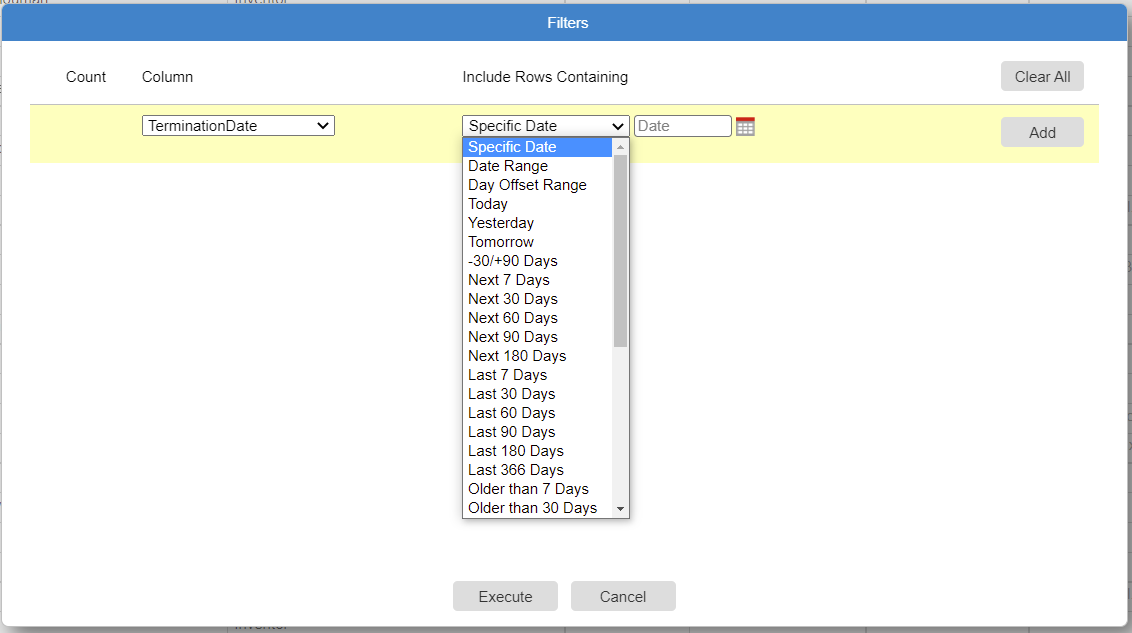
- The Amount data fields show Lowest Value and Highest Value options. To search for all values greater than 0, enter 0.01 in the Lowest Value box.
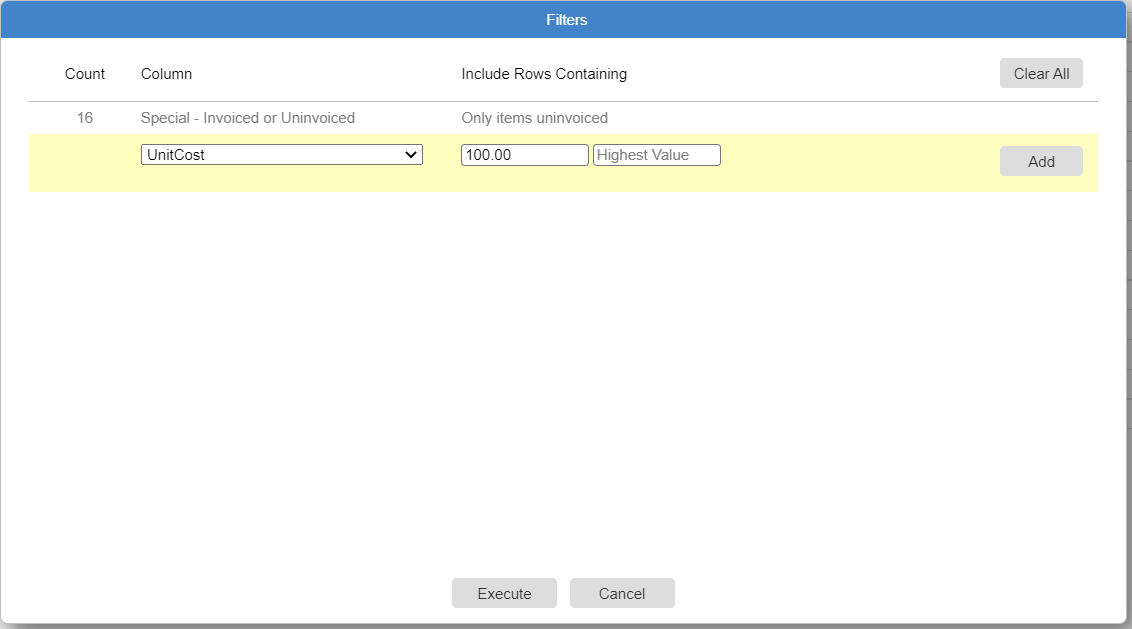
- The Data fields without pre-defined values show a blank text box for free-form editing. See below for more information on how to design text-field searches.
Text-Field Searches
- Text searches are not case sensitive.
- For quick searches or searches that include several similar results, use partial information. For example, type 'non' (without quotes) in a data field to quickly return Utility: Non-Provisional. Type 'provisional' (without quotes) in a data field to return both Utility: Provisional and Utility: Non-Provisional.
- To search for a phrase or word compound, use quotes around the search term. For example, 'office action' will search for all records that contain exactly that text.
- To generate results that meet more than one search criteria, use a combination of search terms with a space between each search term. (The space acts as an implicit 'and’.)
- To generate results that meet at least one search criteria, use 'or' between two or more search terms.
- To search for results that don’t contain certain words, precede the search term with 'not’. For example, to search for all matters from mainland China, you could filter the country data field for 'China not Taiwan’.
- When searching application or patent numbers in matters, you do not need to enter any formatting characters (such as ‘/’ or ‘.’).
- Syntax order affects your results. 'Not’ has higher precedence than 'or’; 'or' has higher precedence than 'and’. So, if you specified the search text as:
cat dog or rat or 'blue fish' not chicken
AppColl would interpret that text as:
cat and (dog or rat or 'blue fish') and not chicken
Some examples:
Record Text Match
cat dog Yes
cat rat Yes
cat rat chicken No
cat fish No
rat No
cat blue rat fish No
cat 'blue fish' rat Yes
Database Queries
Complex filters can be created with database queries. Click here for specific instructions.