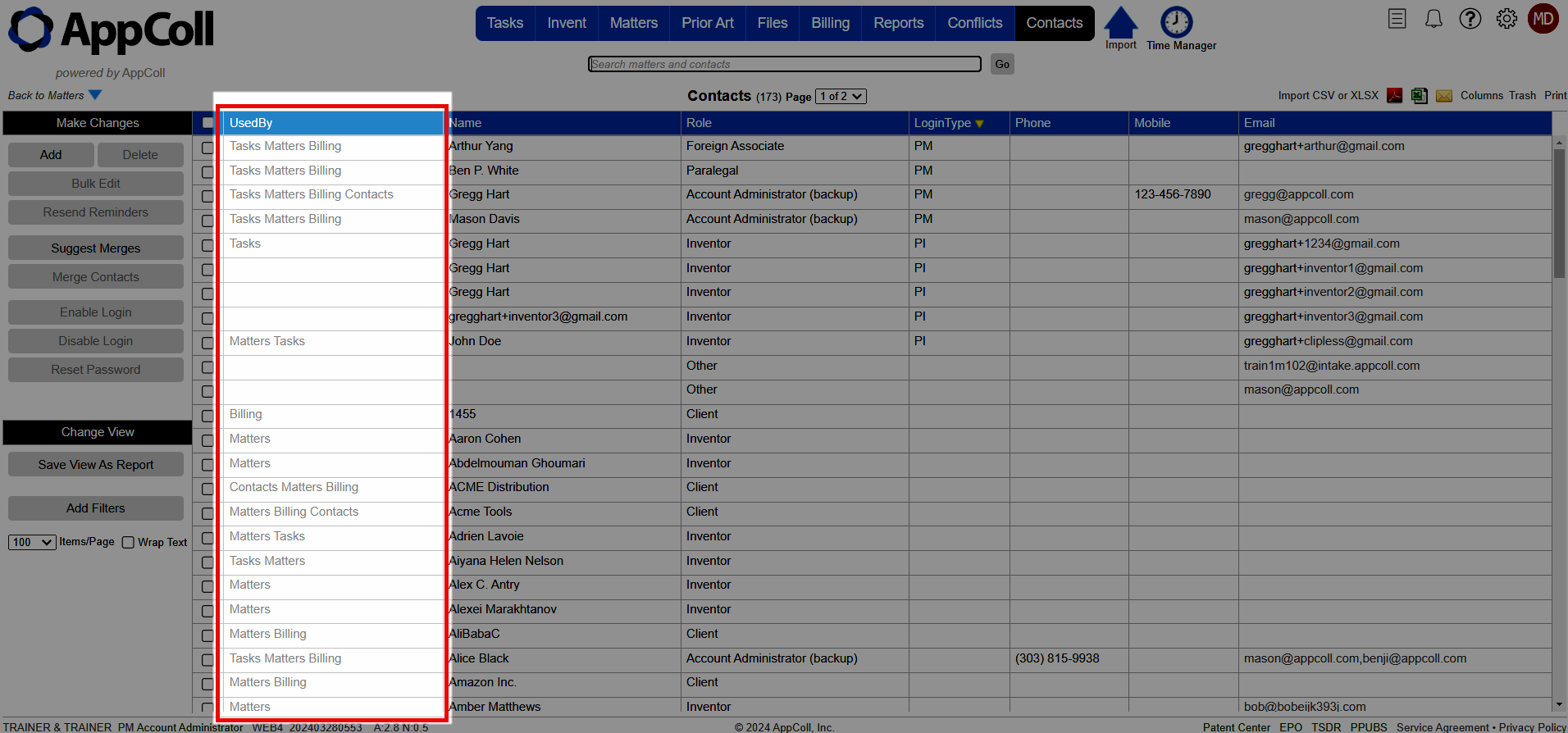To remove a client from AppColl, everything associated with the client (billing items, invoices, matters, tasks) must be removed first. This is a safety measure to prevent accidental deletion of a client. The below series of steps must be completed in the order shown. For example, inventors can not be deleted until their associated matters are removed; matters cannot be deleted until all billing items associated with them have been removed; billing items cannot be removed until the underlying invoices have been deleted.
Deleting Invoices
If you have created invoices for the client, those invoices must be removed first by following the below steps. If no invoices have been created, go to "Deleting Billing Items."
1. In the Billing Module, click the "Show items already invoiced" check box in the Change View section of the left margin.
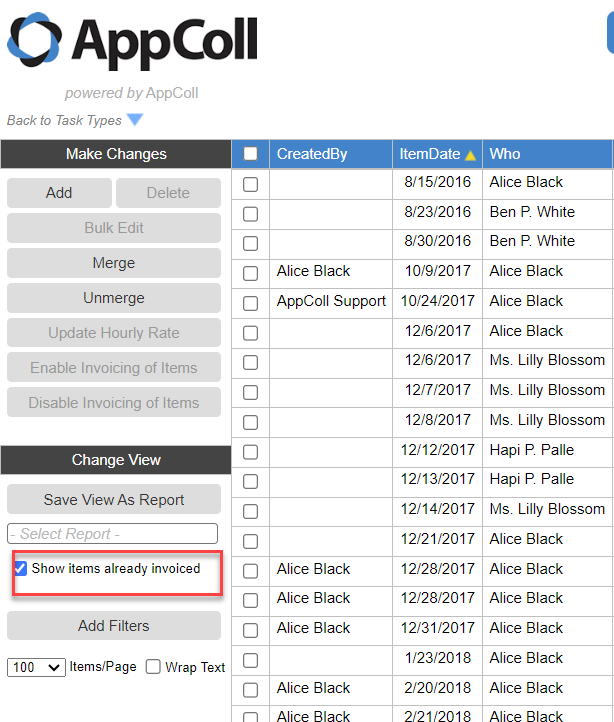
2. Filter for all "Payment" billing items for the desired client by using the filters below. Click the Execute button. (If you are unfamiliar with filtering, see here.)
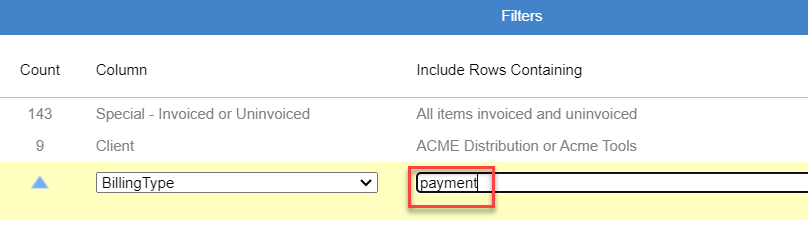
3. Click the upper checkbox in the left column, then click the Delete button in the left margin.
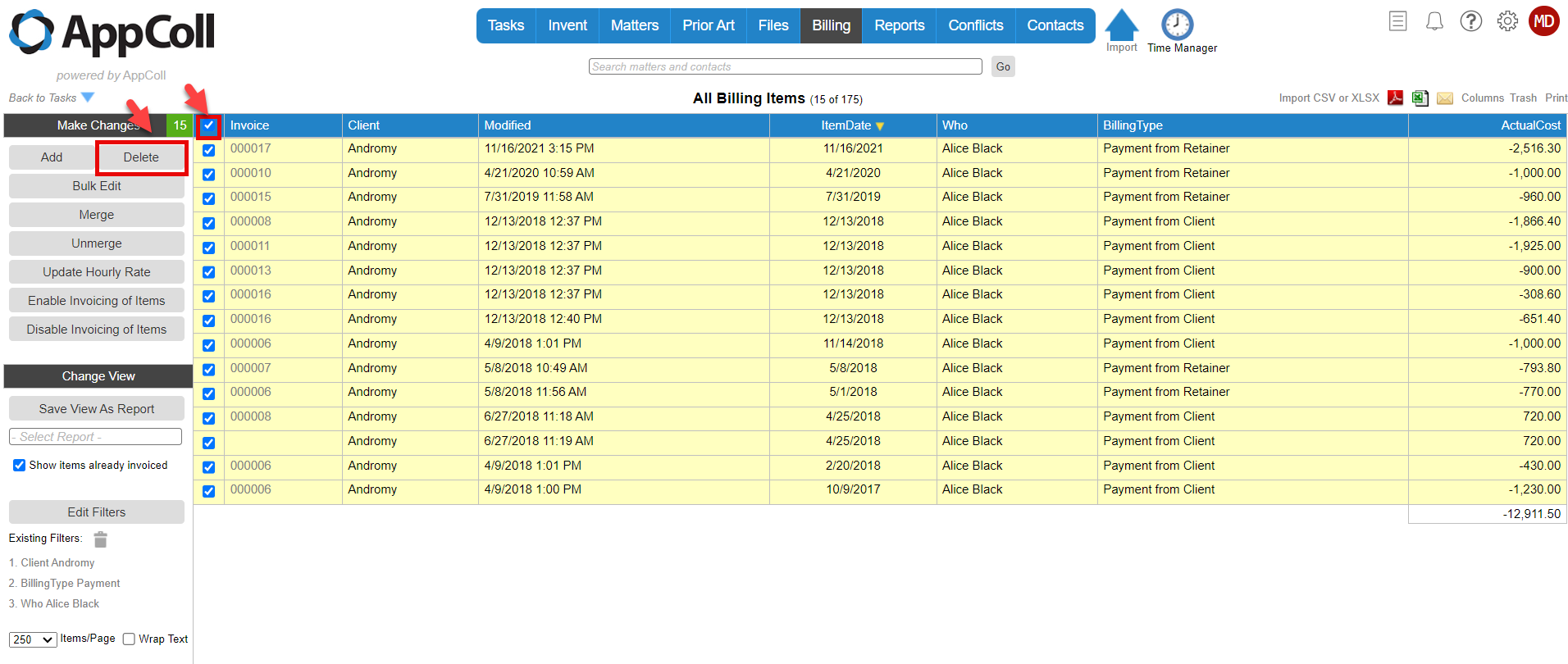
4. Click the "Mange Invoices" link when hovering over the Billing module menu button. Filter for all invoices for the desired customer.
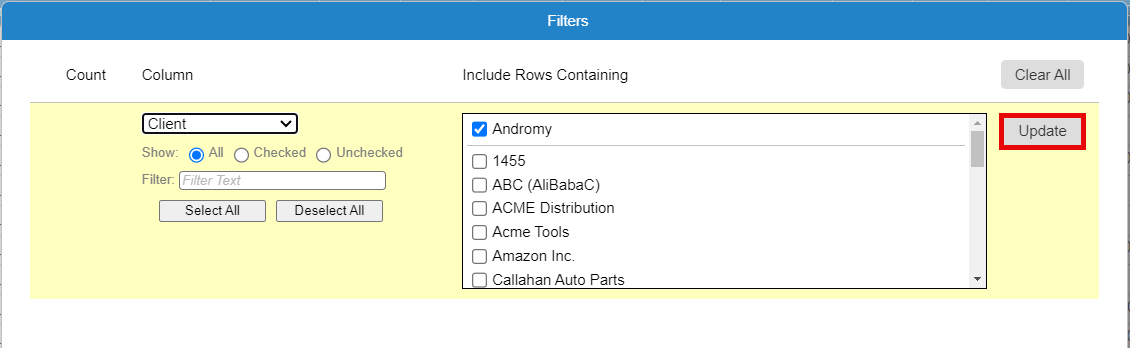
5. Open each invoice and change the status to 'pending' and save the changes.
6. On the Invoices page, click the upper-most checkbox in the left column to check the checkboxes for all invoices for the client.
7. Click the delete button. A popup will appear describing any errors in this process. Fix the errors and try to delete again.
Deleting Billing Items
Once all invoices have been deleted, the billing items can be deleted as well.
1. In the Billing module, check the 'items already invoiced' check box.
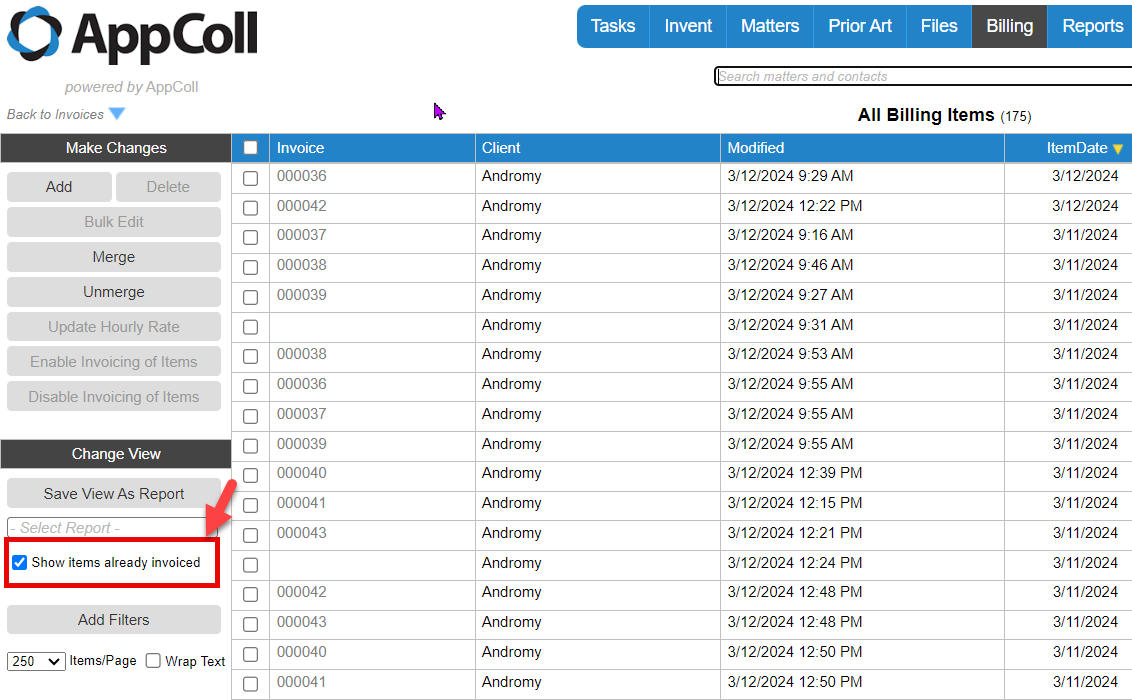
2. Filter for all billing items for the client.
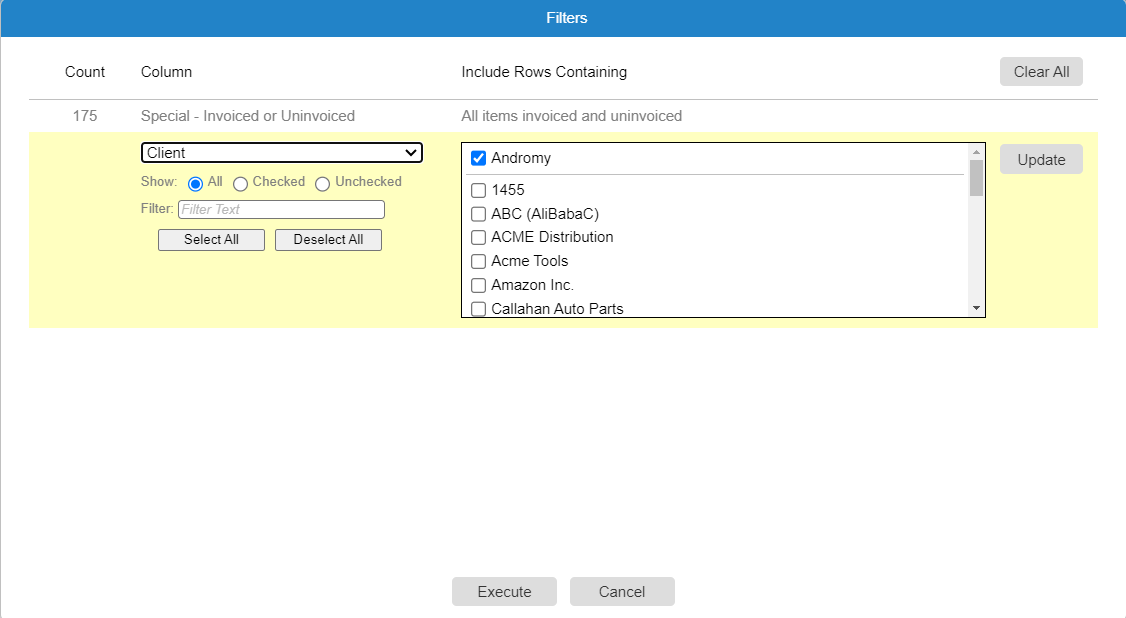
3. Note the number of billing items at the top of the screen. If there are more items than shown on the screen, change the 'Items/Page" drop down in the change view section to be greater than the number of billing items to be deleted. If there are more than 1000 billing items to delete, step 5 will need to be repeated for each group of 1000 items per page.
4. Click the top check box to highlight all the rows and click the delete button. This may take a few minutes depending on the number of billing items being deleted.
5. Once complete, re-filter on billing items for the client to make sure everything has been deleted.
Deleting Matters
Once all billing items and invoices have been removed, matters are deleted next.
1. In the Matters module, filter for all matters for the client.
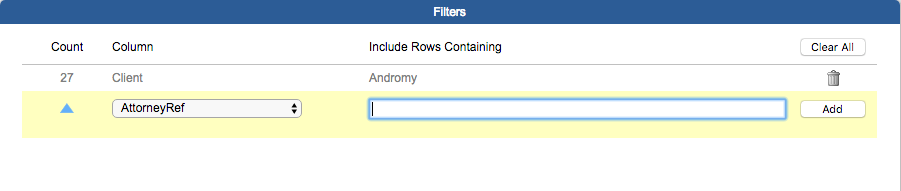
2. Note the number of matters at the top of the screen. If there are more items than shown on the screen, change the 'Items/Page" drop down in the change view section to be greater than the number of matters to be deleted. If there are more than 1000 matters to delete, step 2 will need to be repeated for each group of 1000 items per page.
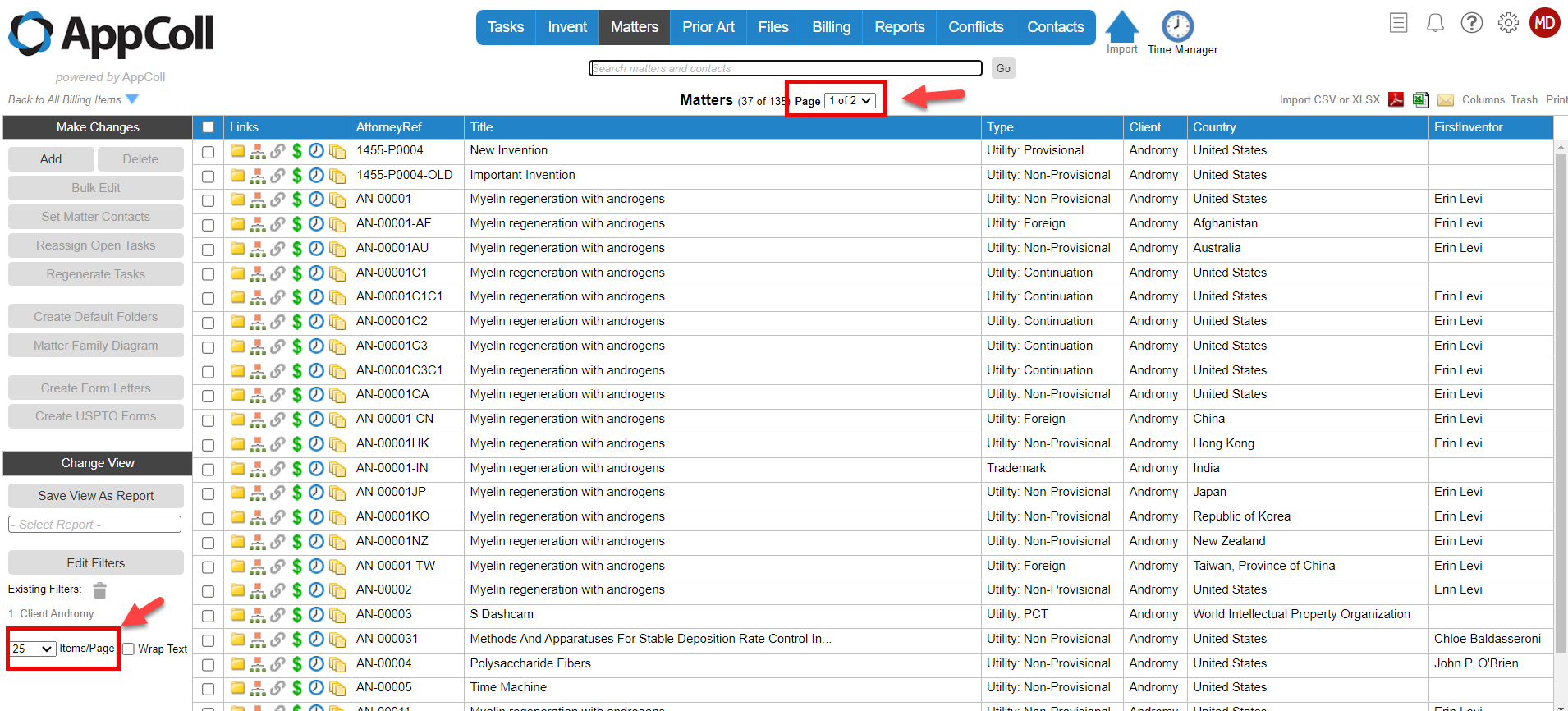
3. Click the top check box to highlight all the rows and click the delete button. This may take a while depending on the number of matters being deleted.
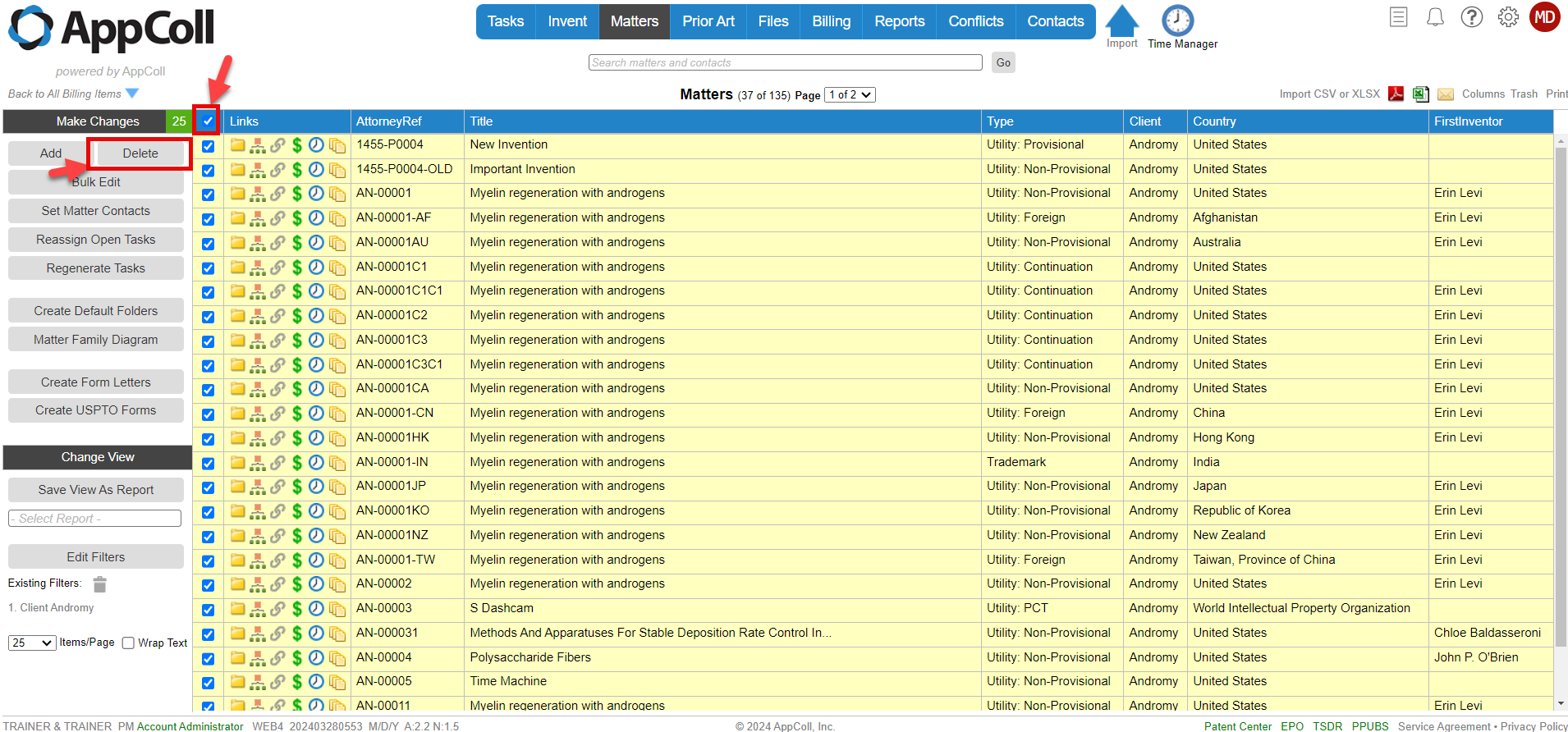
4. Once complete, re-filter on matters for the client to make sure everything has been deleted.
Deleting Tasks
All tasks should have been deleted with their underlying matters. To verify this:
1. In the Tasks module, select "All Tasks" in the Change View section of the left margin.
2. Filter on client. If any rows are returned, delete them, using the Delete button in the Make Changes section of the left margin.
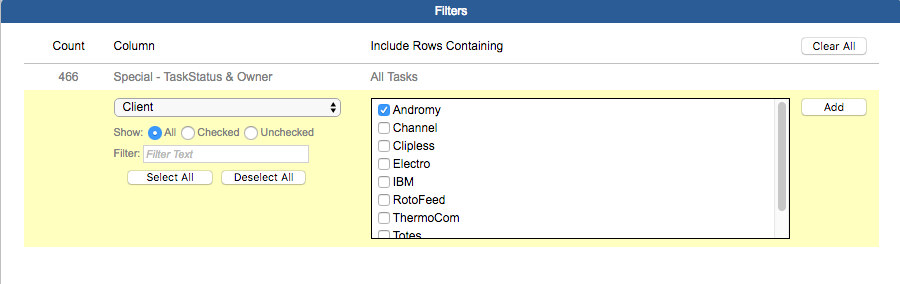
Deleting Inventors of the Client
After all matters and tasks have been deleted, the inventors can be deleted.
1. From the contacts module, add the "Company" Column to the table, then filter for all contacts whose company is the the client to be deleted. Add a second filter for the Role of “Inventor.”
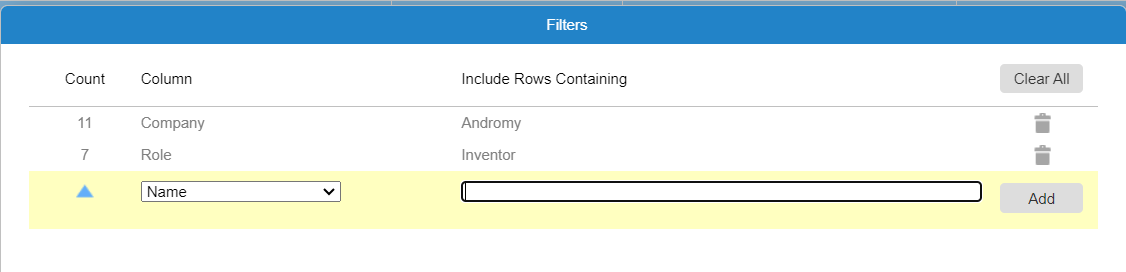
2. Click the uppermost checkbox in the left column. Click the Delete button in the left margin. Use this same method to delete any other contacts associated with the client by removing the "Inventor" filter.
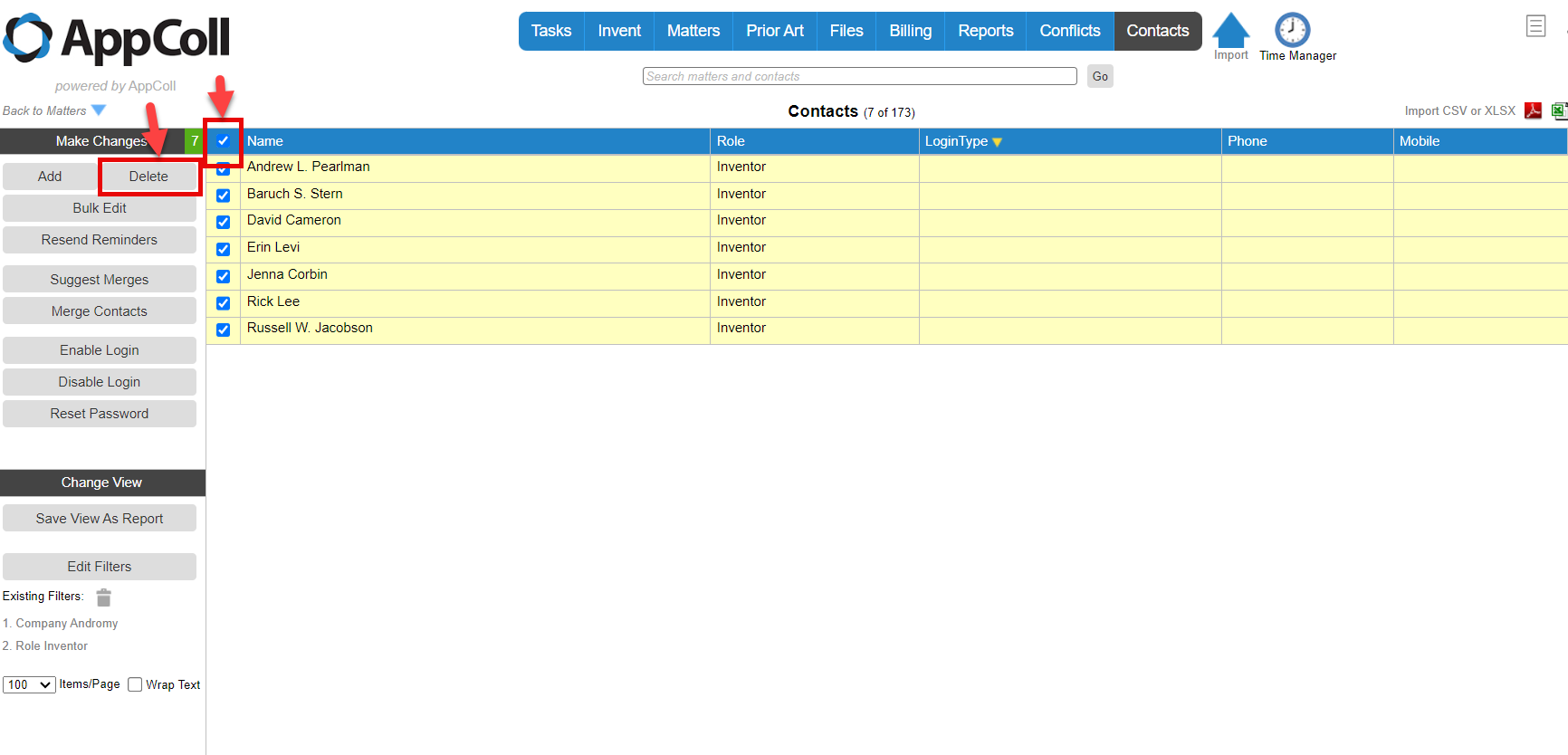
Deleting Client Files and Folders
Although all matter files and folders should be deleted when the underlying matters are deleted, you still should verify this.
1. Go to the Files Module and filter for a folder named after the client or the client's code. If your filter doesn't return anything, you're all done.
2. If your filter returns a folder for the client, check the check box next to it and click the Delete button in the left margin.
Deleting the Client
1. In the Contacts module, filter for the client and check the check box next to its name. Click the Delete button in the left margin.
2. If the client record is successfully deleted, you're done.
3. If there are one or more errors, you will receive a popup window.
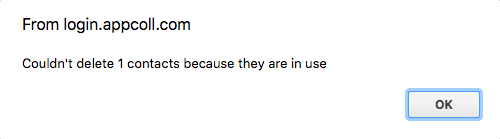
4. Add the column, "UsedBy," to your table. This column will show where the contact is still being used. Return to that module and follow the steps above to remove entries associated with the contact.