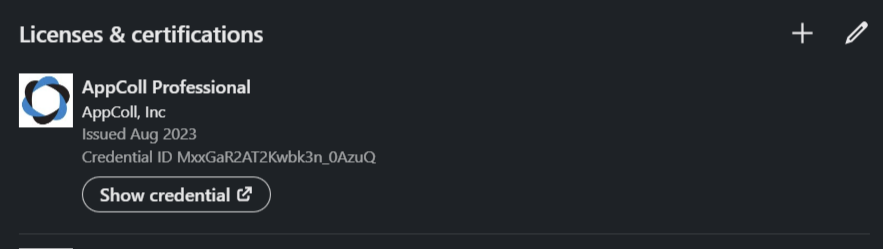Logging in
In order to get access to the AppColl Learning Center, you must be a current subscriber to AppColl. To gain access, simply fill out this short form to receive a login. The AppColl support team will send you a login via Litmos, the AppColl Learning Center platform. If you do not receive a login, reach out to learn@appcoll.com for help. Accounts that show no activity for over 60 days will be temporarily deactivated. Logins can be re-activated upon request and will retain saved activity.
If you are the leader of a team and would like to get access to the AppColl Learning Center for your team, the AppColl support team will give one designated Team Leader login, and you can add as many team members as you have logins to AppColl. Team Leaders must add the name, username, and email of the members they wish to add. Team Leaders can track Learning Path and Course progress for their team members only. When a team leader signs up, that team leader can add login emails of the team members he/she wishes to oversee. Videos and simulations will depict the software in AppColl PM Plus.
Home Page
The Home Page will display a Sidebar Menu, Course Library, a Profile & Settings Menu and a space with Recently Viewed Content.
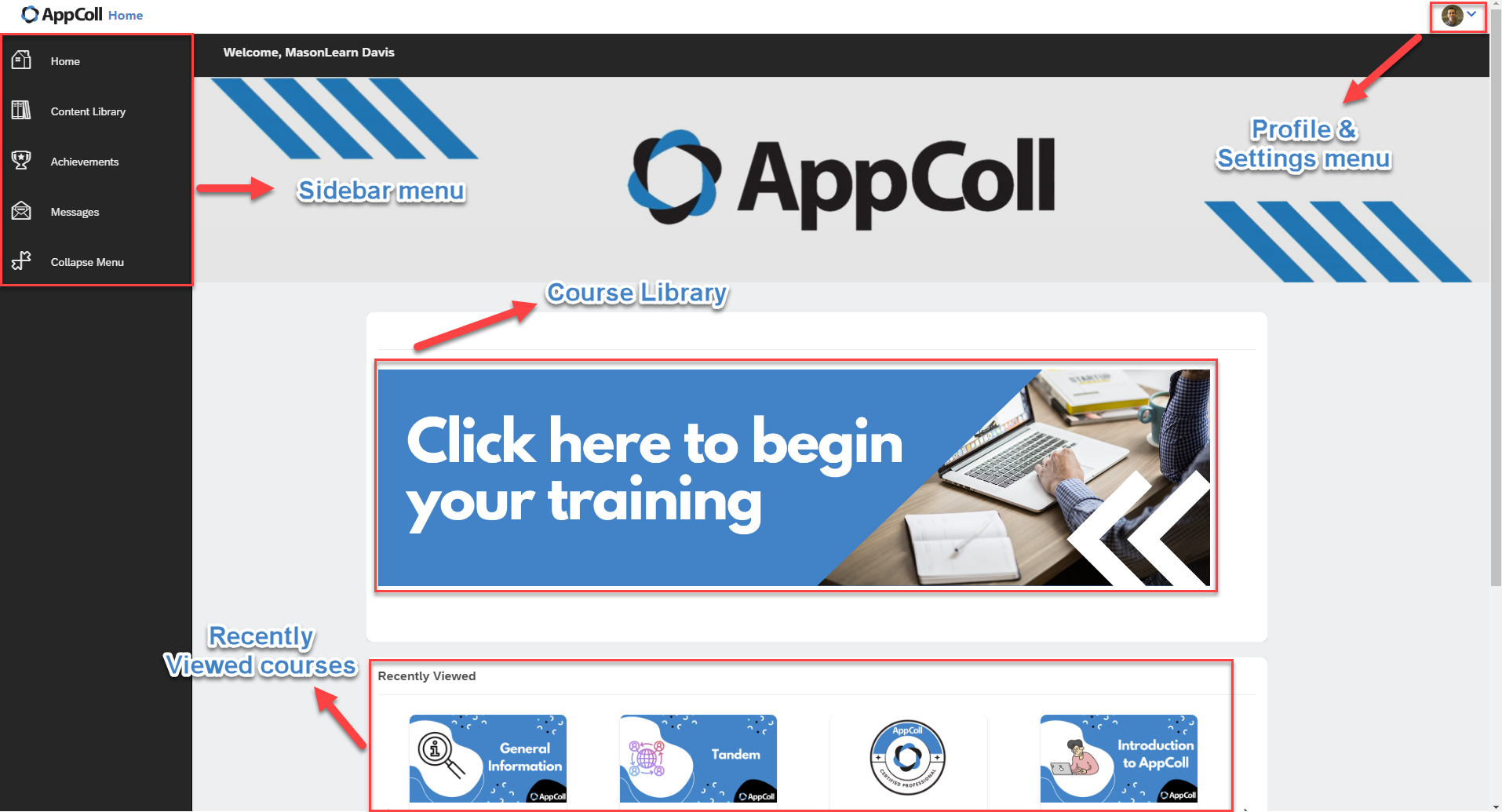
- The Sidebar menu contains a Home Page link, where you can return to the Home Page, a Content Library link, where you can see all content available, and an Achievements link, where you can see what you have accomplished in the AppColl Learning Center. Finally there is the ability to collapse this sidebar menu.
- The “Click here to begin your training” button leads to the Course Library. The Course Library allows you to see the Learning Paths and Courses available.
- The Profile & Settings menu allows you to change your profile information, settings, and to log out. Team Administrators will have more options here than standard learners.
- The Recently Viewed section displays Courses and Learning Paths that you have recently accessed.
When you reach the Content Library, you will see a page that looks like the image below. The Content Library page is the best page to bookmark to easily access your Learning Paths and courses for the AppColl Learning Center.
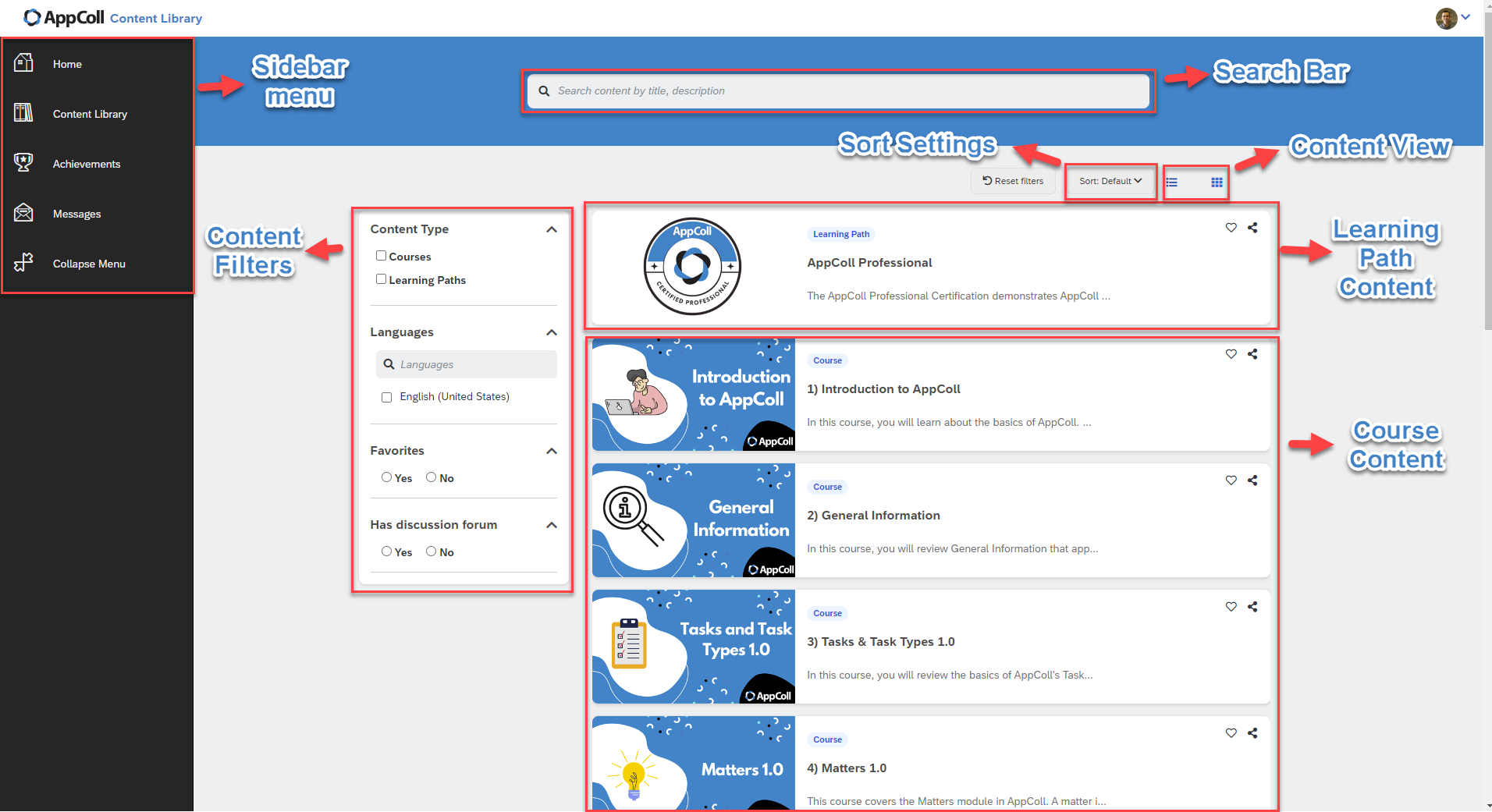
Getting Started
The first courses you must complete are the Introduction to AppColl course and the General Information course. After that, learners are free to complete the courses in any order they choose. You can either complete the course by clicking on the Course itself, or by clicking on the Learning Path and viewing the courses and modules in a more comprehensive view. The Learning Paths available are the AppColl Explorer Learning Path (40 minutes), AppColl Professional Learning Path (3 hours) and the AppColl Expert Learning Path. Completion of the AppColl Explorer Path will generate a certificate while the Professional Learning Path and Expert Learning Path allows the user to receive the AppColl Professional Certification badge.
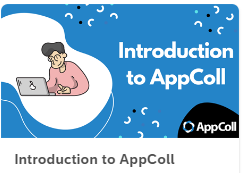
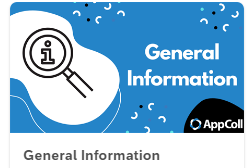
Learning Path:
A Learning Path is a content type that contains a set of courses. By completing the Learning Path, the learner will achieve Certification. The AppColl Professional Learning Path is the means by which a learner earns their AppColl Professional Certification Badge. The AppColl Expert Learning Path is the means by which a learner earns their AppColl Expert Certification Badge.
Course:
A course in the AppColl Learning Center is categorized by AppColl module or topic. For example, the AppColl Prior Art 1.0 course focuses on the basics of the Prior Art module in AppColl. You must complete the set of modules within the course for the course to be marked as completed.
Course Resources:
At AppColl, we understand that not all learners learn best by video. By going to Resources tab in the course, you can see the corresponding articles in the AppColl Help Center. These articles are publicly available at all times, and can be used when your AppColl Learning Center login is expired.
Module:
A module is a piece of Learning Content. Not to be confused with an AppColl module, a Learning Center module can be a video, walkthrough software simulation, or knowledge check.
Video:
Please watch videos on knowledge you are not familiar with. If you already understand how to achieve what is represented in the video, you are welcome to drag the playhead to the end of the video to the last few seconds. Once the video plays out at the end, you may exit the module and it will be marked as completed.
Walkthrough:
A Software Simulation walkthrough allows you to “Walk Through” certain features and functions in AppColl. By clicking the highlighted areas or Next button in the simulation, you can navigate AppColl at a more tangible level. You cannot skip these, but they are not time-consuming.
Knowledge Check:
A Knowledge check is a short quiz that checks your understanding of the course that you just completed. Complete the knowledge check successfully to finish the course.
Certification through Badgr:
You can achieve certification by taking and passing the Professional Certification Assessment in Course 13: Get your AppColl Certification Badge OR by completing the Professional Learning Path. To achieve the Expert Certification, you must complete courses 14 - 25. Once you are at the end of the courses/assessment in the Learning Path, you will email learn@appcoll.com with a few key items. This will allow the training team to evaluate your learning completion OR assessment to confirm completion. Upon the completion of the Learning Path or after passing the Certification test, the training team will email you with your Badgr certification.


Displaying your badge on LinkedIn:
- To show your AppColl Professional Badge on Linkedin, wait for an email from Canvas Badges. The email will contain the information as shown below. Click the “Go to Account” button link.
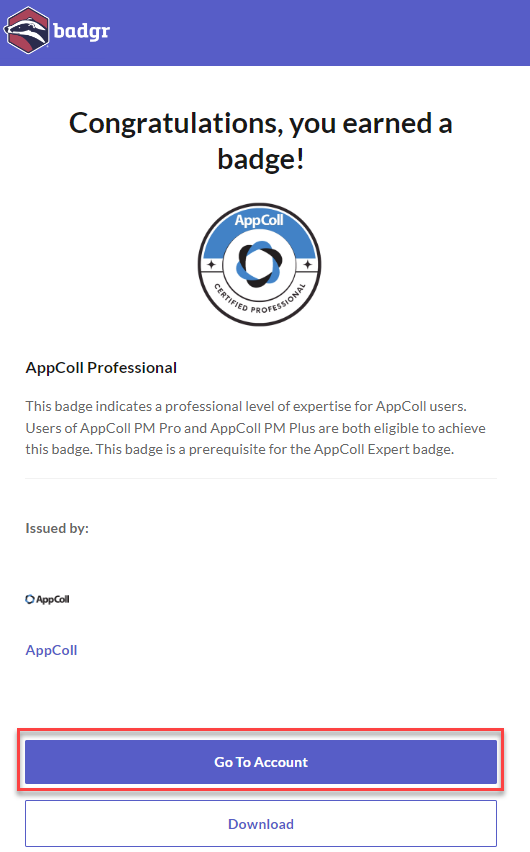
2. You can either sign in if you have an existing badgr account, or you can create a new account.
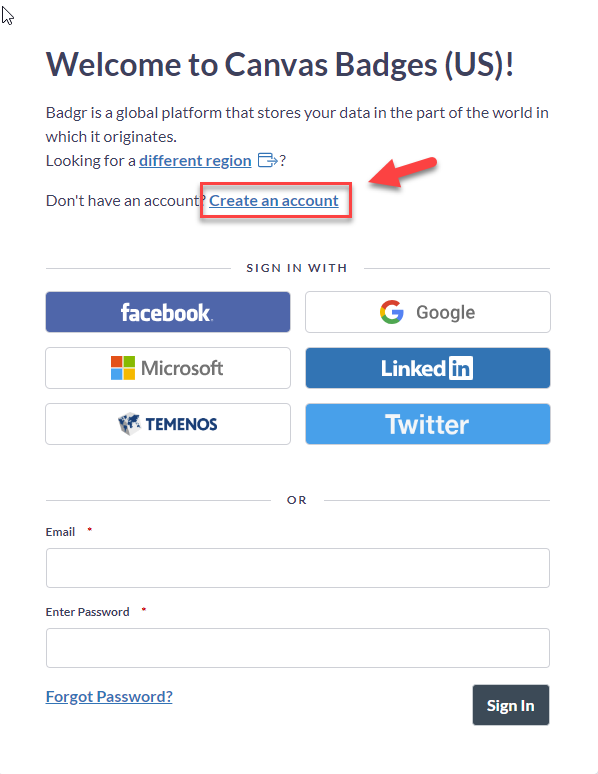
3. Once you are in your account, click the Backpack tab, and click on the newly granted AppColl Professional badge.
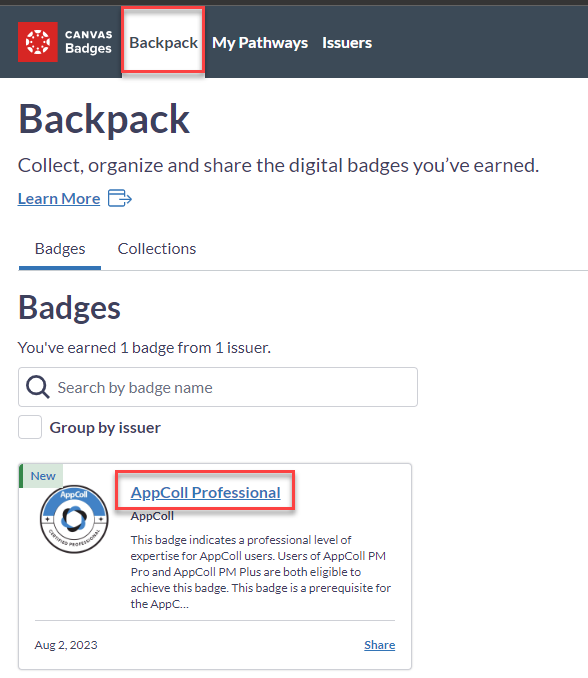
4. Click the Share button in the upper right hand corner.
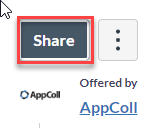
5. Choose whether or not to display your email address with your credential.
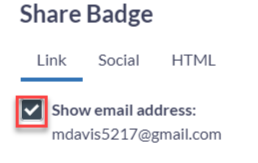
6. Go to the Share tab and click the “Add to Profile” button for LinkedIn.
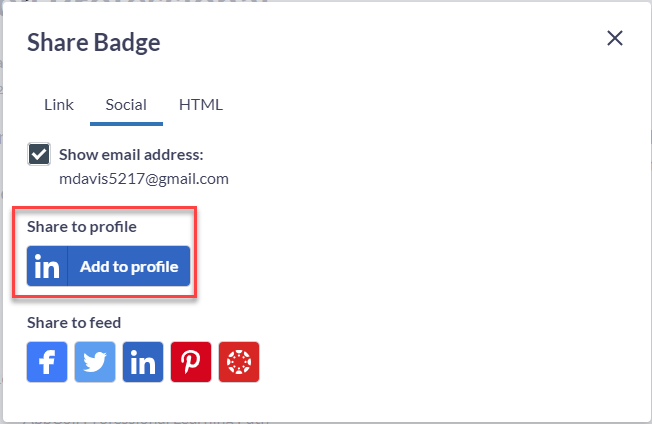
7) Change the Issuing Organizer to AppColl Inc. Click Save.
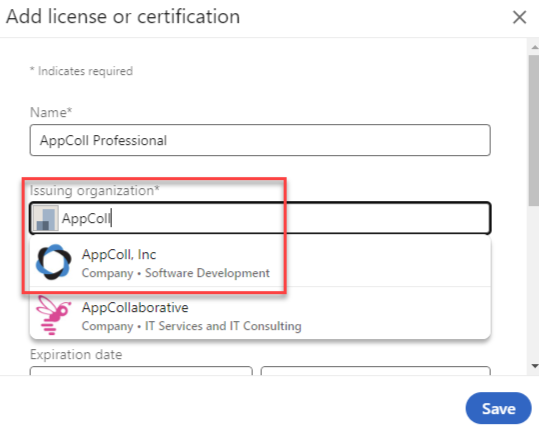
Your badge will display on your profile