This article explains the steps for creating client emails any time a task with an external deadline is generated. Please note: AppColl does not send emails directly to clients. The email will be sent to a specific user within your law firm or company (e.g., the task owner, matter paralegal, or matter attorney). You may then copy the contents of the email and paste them into a separate email to send to a client. Here are the steps:
- Create calendar entries for all tasks with external deadlines. Some of the steps vary, but the article provides the basic steps for the process.
- In the Tasks module, click the "Manage Task Types" link in the Navigate section of the left column. Note: Only account administrators have the rights to complete this function.
- Add a new task type by clicking the Add button in the Make Changes section of the left column.
- Populate the New Task Type page by following the options in the first screenshot below.
- Click the Add button in the Notification section and populate the page as shown in the second screenshot below. Click OK. (The syntax for the email subject and body can be copied and pasted as shown below.)
The "Client Email" Task Rule
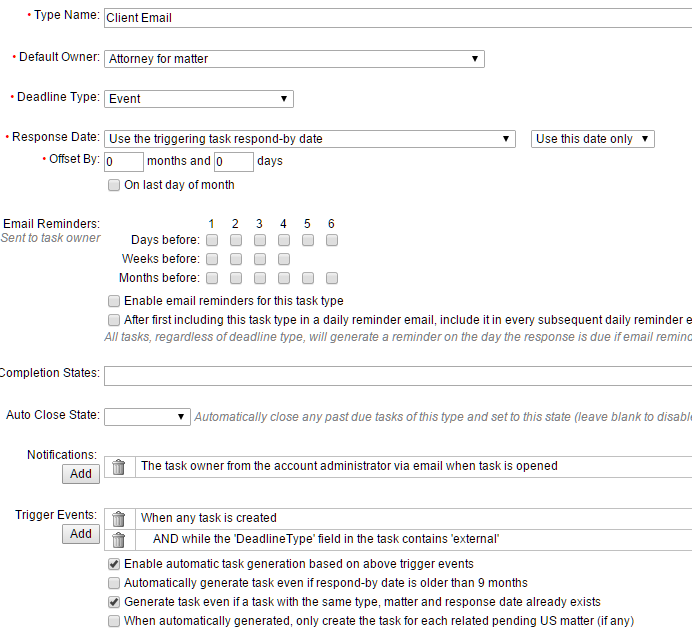
Email Notification Screen

Email Subject
AppColl Task Due: {TriggeringTask.TaskType} due on {TriggeringTask.RespondBy} | Matter: {TriggeringTask.Matter}
Email Body
Dear Client,
Matter {TriggeringTask.Matter}, entitled "{Matter.Title}",has received a {TriggeringTask.TaskType} which was mailed on {TriggeringTask.RefDate(MMMM d, yyyy)}.A response is due on {TriggeringTask.RespondBy(MMMM d, yyyy)}.
Please provide instructions on how to proceedby {Task.RespondBy(-1m MMMM d, yyyy)}.
A copy of the USPTO communication is attached.
Regards,
{TriggeringTask.Owner}