PM Invent comes with a standard workflow whereby inventor(s) submit an idea. The attorney can ask the inventor(s) to rework the disclosure if more information is needed. Once the disclosure is satisfactory, the attorney can choose to 1) do nothing with the idea; or 2) convert it to a provisional or non-provisional application.
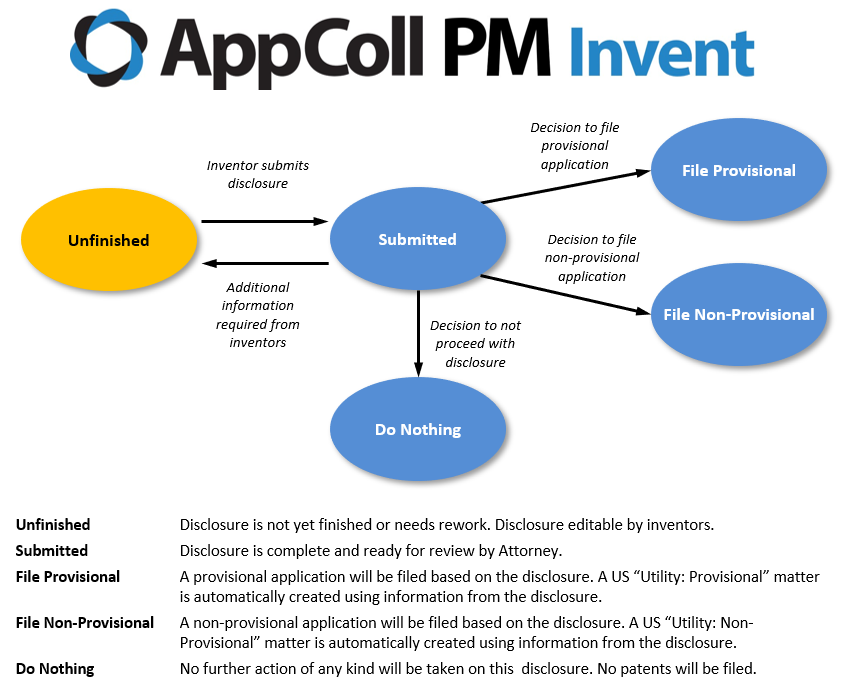
Once a disclosure is created, it has a status and a next action. Each possible action is made by clicking a button within the form. Only one person has an action at a time. In other words, either the inventor or the attorney has the next action. Not both. For example, once a disclosure has been submitted by an inventor, there are no more actions for him/her to take. The next action is for the attorney. If the attorney requests the inventor to rework the disclosure, the attorney no longer has an action.
Each disclosure has one and only one status at a time. Depending on the current status of a disclosure, there may or may not be an action to take. The above flow diagram illustrates the different statuses a disclosure can have (designated by the circles), as well as any actions that are available for each status (designated by any arrows pointing out of a circle). Any arrows pointing into a status circle indicates an action that would bring the disclosure into that status.
Comments
Comments can be added at any time to a disclosure by clicking the "Add" button on the right side of a disclosure. Please Note: comments are visible to anyone viewing a disclosure, including the inventor. Add text to the Committee Notes field if information should be kept from the inventor.
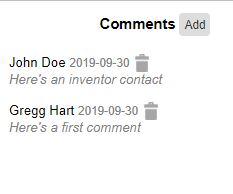
Any time an action button is clicked a comments popup window appears allowing the user to submit comments. Comments added from the "Rework" button will appear in the email sent to the inventor.
Manually Changing Statuses
Disclosure statuses change when an action button is clicked. Some status do not have action buttons meaning there's nothing left to do. It's reached the end of the road. There may be circumstances where manually changing the status is desired. For example, a disclosure may be marked as 'Do Nothing', yet the idea may need to be revisited. Account admins can manually change the status by checking the box next to one or more disclosures, clicking the "Set Status" button and picking the desired status as shown below. To further the example mentioned above, a disclosure set to 'Do Nothing' has no actions. However, manually setting the status to 'Unfinished' gives the inventor an action to submit the disclosure again.
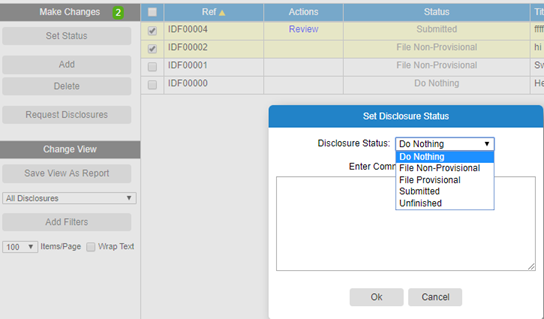
Status - Unfinished
When a disclosure is first created and saved by an inventor, it has an 'Unfinished' status. Inventors are free to edit and save their disclosure until they are ready to submit it. The only available action the inventor can take is to submit their disclosure by clicking the "Submit" button. A popup window also appears allowing the inventor to provide any comments they wish to include with their submission. Once submitted, the disclosure's status changes to 'Submitted'.
Please note: disclosures can have more than one inventor. This will be discussed further here.
Status - Submitted
Once a disclosure has been submitted by an inventor, the attorney assigned to the disclosure receives an email alerting him/her that a disclosure has been submitted and is ready for their review. Click here for instructions on editing the contents of this notification and on how attorneys are assigned to disclosures.
Once the disclosure is opened, the attorney sees answers to all the questions in a read-only mode along with the inventors, any uploaded documents, any comments and a number of informational fields shown below. The attorney, or any account admin, can add/remove inventors, delete or upload documents or add/remove comments. The disclosure's questions can also be edited by account admins.
The attorney has four possible actions they can take, as shown below. Clicking "Do Nothing" moves the disclosure to the 'Do Nothing' status, indicating that the disclosure will not be converted to a patent. Clicking "Rework" moves the disclosure back to the 'Unfinished' status, allowing the inventors to edit and add more information. A popup window appears requesting the attorney to provide comments as to what is expected from the inventors. An email is sent back to the inventor(s) letting them know the attorney has request changes. Click here for instructions are editing the contents of this notification.
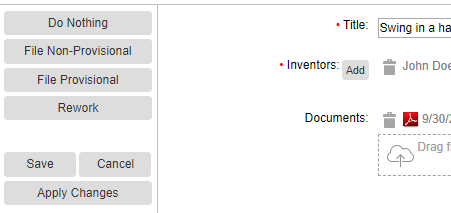
If the attorney wishes to convert the disclosure into an application, they would either click the "File Non-Provisional" or "File Provisional" button depending on the desired application type. Before an application can be created the disclosure must have a value for Attorney and AttorneyRef. By default, both of these fields are populated. Values for law firm, paralegal, partner and contributor can also be filled out. Lastly, there are a number of date fields that can also be populated for informational purposes. However, these dates do not carry over the patent matter.
Once one of the "File" buttons are clicked, AppColl creates an unfiled 'Utility: Provisional' or 'Utility: Non-Provisional' matter in the Matters Module. The inventors, attorney and attorneyRef listed in the disclosure are automatically carried over to the application. Any values in paralegal, law firm, partner and contributor are also carried over. Further, any documents uploaded to the disclosure are deposited into a 'Disclosure' folder created within the matter's Files folder.
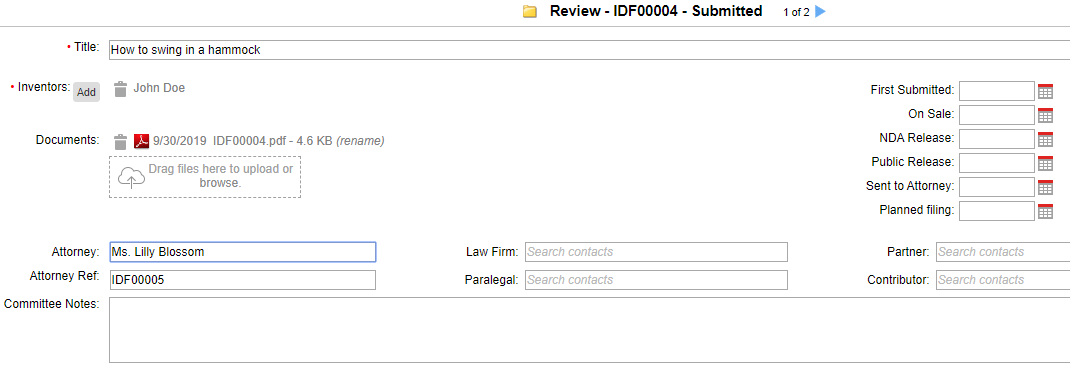
Status - File Non-Provisional
A disclosure changes to this status when the "File Non-Provisional" button is clicked. At this point, a Utility: Non-Provisional matter has been created and is linked as a subject matter connection back to the disclosure. The disclosure itself has reached the end of the line and there's nothing else to do. All future work is handled in the patent matter.
Status - File Provisional
A disclosure changes to this status when the "File Provisional" button is clicked. At this point, a Utility: Provisional matter has been created and is linked as a subject matter connection back to the disclosure. The disclosure itself has reached the end of the line and there's nothing else to do. All future work is handled in the patent matter.