Inventor management with PM Invent is simple, straightforward and intuitive. Logins are created from the "Request Disclosures" button from the Invent Module. Inventor logins are disabled the same way as traditional prosecution manager logins from the Contacts Module. Below are the basic steps to configure logins and/or create new inventor contacts records.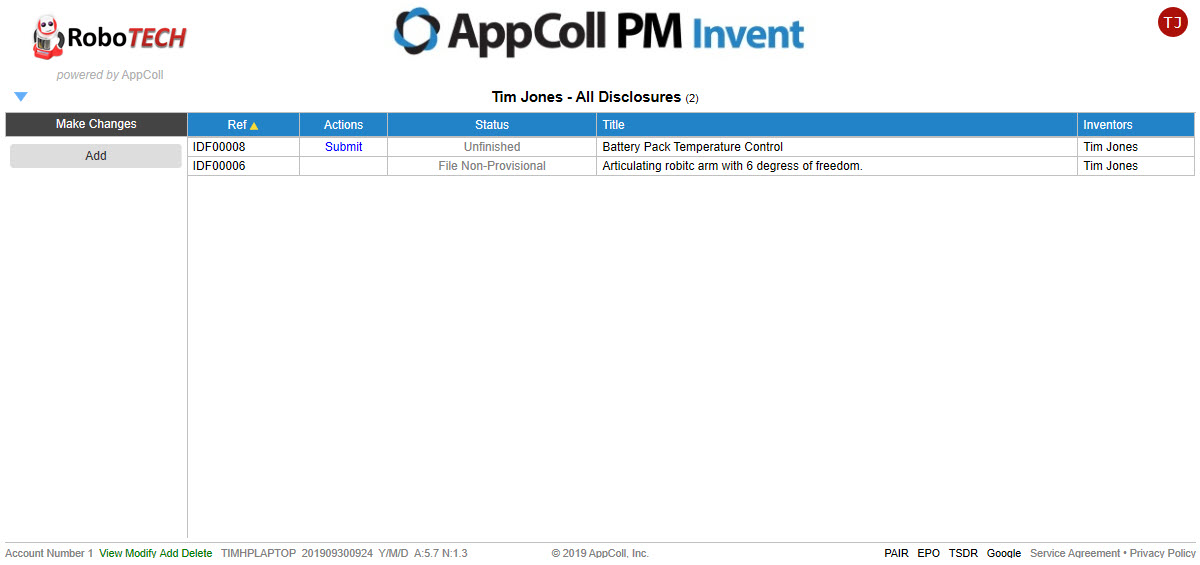 Please note that when inventors login using PM Invent, they only have access to a simple page with disclosures for which they are listed as an inventor.
Please note that when inventors login using PM Invent, they only have access to a simple page with disclosures for which they are listed as an inventor.
The "Request Disclosures From Inventors" popup window shown below manages the login process. Logins can be enabled for existing inventor contact records or new inventor ones can be created. Under Step 1 is the option to "Select inventors to receive requests" or "Add new inventors".
Step 1 - Existing Inventors
Existing inventors can be enabled if: 1) they have an email address; and 2) they have a value in the Assignee drop down menu in their contact record. Logins cannot be enabled without these fields populated. If you know an inventor exists in your contacts database but does not show up in the Existing list, you can open the contact record and add an email and/or Assignee. Returning to the "Request Disclosures" popup window and refreshing the page will now show the inventor. Checking the box next to one or more inventors automatically adds them to the "Send Requests" section in Step 2 below.
Step 1 - Add New Inventors
New inventors can be created from the "Request Disclosures" popup without having to first create a contact record from the Contacts Module. Under "Add new inventors", select a client and email address for a new inventor and click "Add" to include them in the "Send Requests" section of Step 2 below.
Step 2 - Send Requests
Once contacts have been added from Step 1, they show up in the "Inventors that have been selected" section. Clicking the "Send Requests" button automatically sends an invitation email to each contact's email address. Click here for specifics on editing this email. Once the sending process is complete, a green checkbox appears next to each inventor if the email was successfully sent. Any inventors having a red X usually means a login already exists for this email address. Contact support@appcoll.com for further assistance.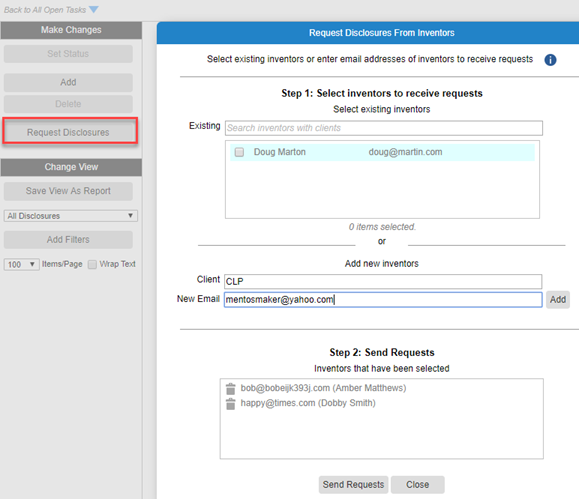
Each invitation email includes a one-time link to create a login. Once the link is clicked the inventor is asked to accept the standard AppColl EULA agreement followed by a profile screen where they must fill out their contact information as shown below.
Please Note: The link shown in the inventor email is a one-time code. If the inventor clicks the "Cancel" button before saving the profile details, the code no longer works. In this instance, a new one-time link can be sent in another email by opening the inventor's contact record and clicking the "Resend Login Email" button.
Once the inventor's profile is saved, they will be take straight to a blank invention disclosure form screen.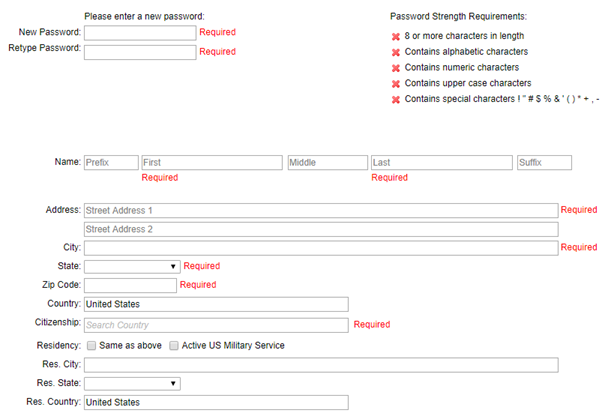 Disabling Logins
Disabling Logins
Inventor logins, as with any other login types, can be disabled from the Contacts Module by checking the box next to one or more contact records and clicking "Disable Login".
Viewing PM Invent Logins - You can easily see who has existing PM Invent logins from the Contacts Module by filtering on "LoginTye contains PI"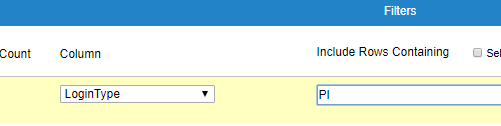
Inventor Login Management