There may be instances when you wish to make mass changes to existing tasks. Depending on what you wish to change, the process differs. Below is a list of the procedures for each primary task field.
Task Owner
Please click here for specific instructions on changing the owner of multiple tasks.
Task Comments
Currently, you can append comments to multiple tasks by highlighting all the tasks and click the Add Comments button on the left. The new comments will be added to any existing comments, but it will not overwrite them or delete them.
If you wish to overwrite or delete comments en masse, follow the steps at the bottom of the article entitled, "Task Edits with Excel Exports and Imports."
Task Types
Do not attempt to mass change the type of tasks. This will cause massive problems to your system. If you wish to change task types, we highly recommend deleting the existing ones and recreating the new ones.
Task Dates
If you wish to change any of the dates for tasks, follow the steps at the bottom of the article entitled, "Task Edits with Excel Exports and Imports."
Task Deadline Types
If you wish to change the deadline types of tasks, follow the steps at the bottom of the article entitled, "Task Edits with Excel Exports and Imports."
Task Fee / Expense Caps or Budgets
If you wish to changes the caps or budget of existing tasks, follow the steps at the bottom of the article entitled, "Task Edits with Excel Exports and Imports."
Task Client
If you wish to change the client for existing tasks, please do so at the matter level, not the task level. Once the matter client has changed, all the tasks will follow suit.
Task Matter/AttorneyRef
If you wish to change the matter of existing tasks, follow the steps at the bottom of the article entitled, "Task Edits with Excel Exports and Imports."
Task Edits with Excel Exports and Imports
You can also change task details, en masse, by exporting the tasks to Excel, making changes there and reimporting the altered tasks. Below are the steps.
- Filter for the tasks you wish to change. The filters will vary for each situation. Maybe you're looking for all tasks for a specific matter, client, deadline type, task type, etc.
- Once you have your list, decide which field(s) you wish to change and add the columns from the columns link in the upper right corner of the page. Important: You only want to include the fields you wish to change. In other words, if you only want to change the comments field, remove all columns for your view, except comments.
- However, you must also add the TaskID column. This is the unique value for every task in your system. The Status column is always shown, so don't worry about it.
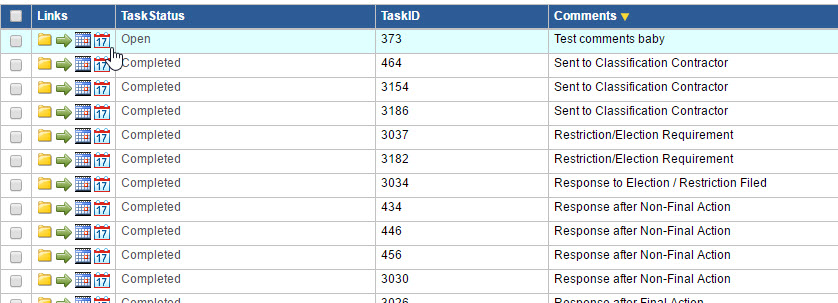
- Click the Excel icon in the upper right, select the "Visible Information Only" radio button and click OK. The data will be downloaded to your computer as a CSV file.
- Open the csv file in Excel and remove the Status column. The csv should look like this.
-
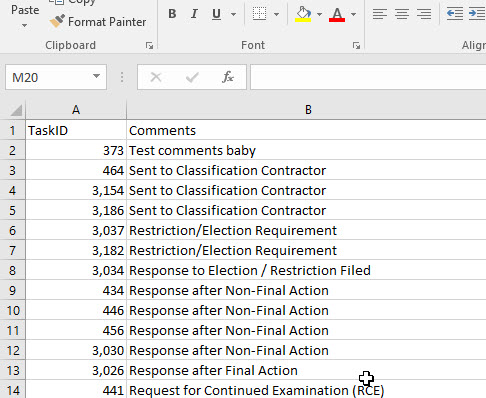
- Change the column(s) you wish to update, for example remove all comments and replace them all with something specific.
- Highlight the entire TaskID column. Right-click on the highlighted column and go to Format Cells. From the Number tab, select Text and click OK. By default, Excel changes this column to number values, which is not correct.
- Save the csv. You will be asked if you want continue using this format. YES YOU DO.
- Go back to the Tasks Module in AppColl and click the Import csv button in the upper right.
- Browse to the edited csv file.
- Click the Update Existing Matters radio button and click Import.
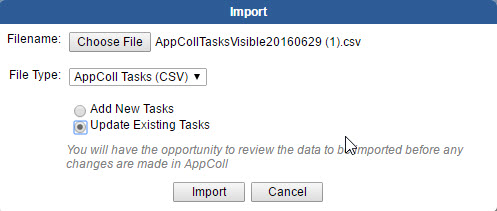
- AppColl will verify the import is valid and let you know whether there are problems. If all is well, you should see something like this.
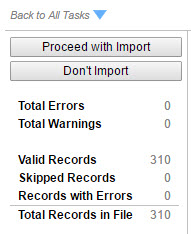
- Click the "Proceed with Import Button" and the task changes will be made.
- You're done.