The features described below are available to account administrators only.
Contact merging cannot be undone, so it is important to check all selections carefully before proceeding.
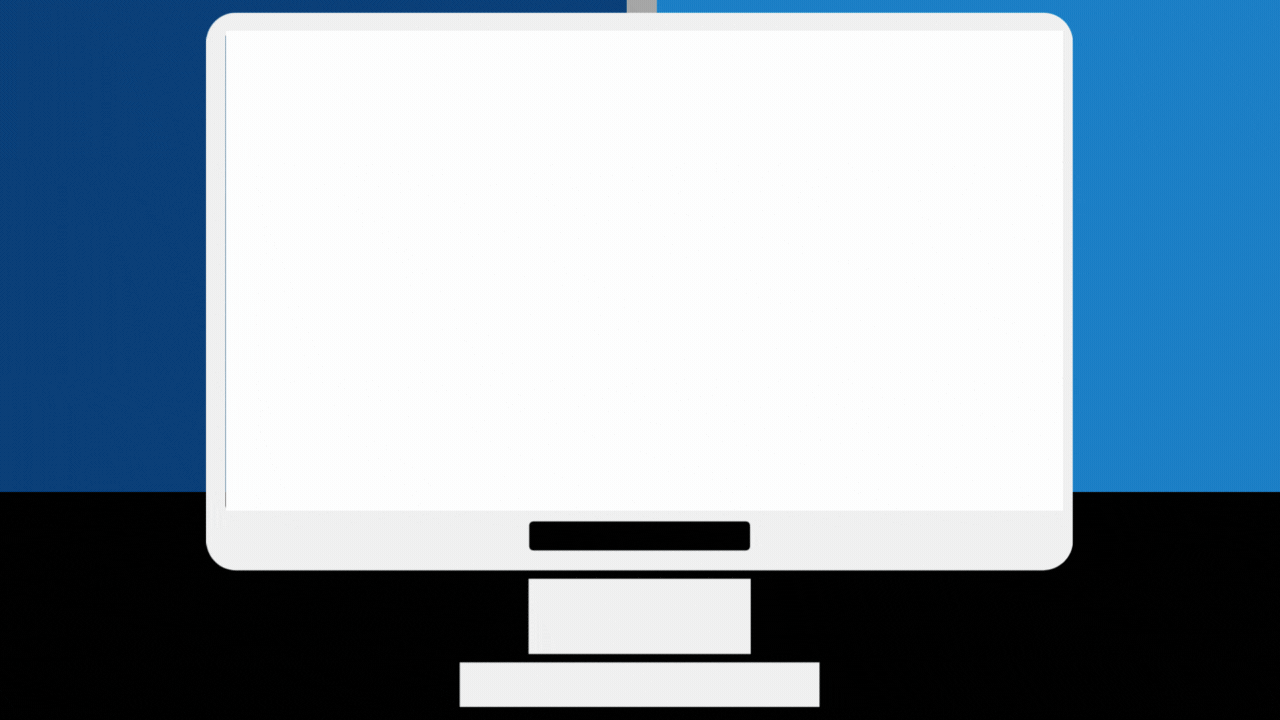
Contact merging is useful if you find that you have multiple contacts for the same person, inventor, client, etc. This can happen, for example, if slightly different spelling is used for the same inventor on two different matters, or if one contact has a middle initial and the other doesn’t. This may also happen if you import new matters and the client name is slightly different between matters. Note: this simply replaces all references to the merged contacts with a reference to a single contact. It doesn’t copy the contents of one contact to another.
If contacts are merged, the names of contacts that are merged and removed from AppColl are added as aliases to the primary contact that remains. When searching for contacts during CSV or XML importing AppColl will look in the alias field to find a match for an imported name.
You have three options for removing duplicate contacts in AppColl
- Let AppColl suggest contacts that could be merged, select from the suggestions and merge them
- Manually select the contacts to merge and merge them
- Delete the contact (if it isn't used in other modules in AppColl)
When merging contacts you can click on the contact name to see a pop-up with more details on that contact.
Also note that you cannot do a merge that would delete a contact with a login. If a contact has a login, it must be the primary contact, i.e. the one that remains after merging.
To have AppColl suggest contacts to be merged:
- Go to the contacts module
- Select contacts that should be searched for possible duplicates. If you don't select any contacts, ALL contacts will be searched, which could take a long time!
- Click on the Suggest Merges button. When the search completes, you will be taken to another page to select specific contacts from the suggestions to merge: The match percentage shown is AppColl's estimate of the likelihood that a contact matches the first contact in the group.
- For each group of contacts shown
- Pick the primary contact that will remain after merging by selecting one of the radio buttons in the primary column
- Select contacts to be merged into the primary by selecting checkboxes in the Include column
- Click on Merge button to merge the selected contact, or click on Skip to ignore this group of contacts entirely
- Contact merging using this method is done as a background task so the Merge button will return immediately. The 'merges pending' text in the upper left shows the number of merges waiting to be run as a background task. You can exit this page and the merges will continue to run until complete.
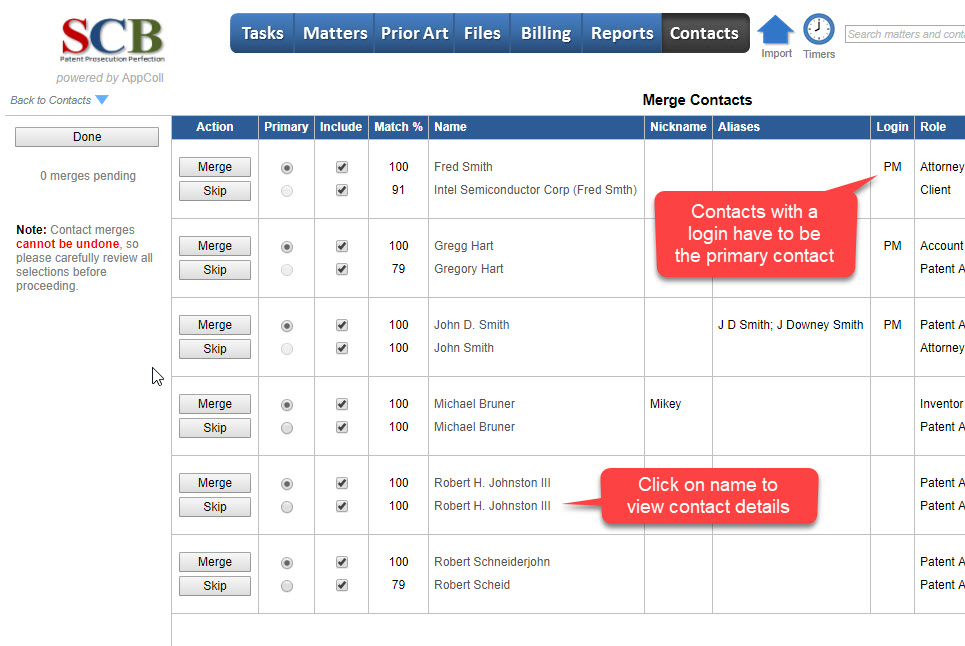
To manually merge contacts:
- Go to the contacts module.
- Select, using the check boxes on the left, all of the contacts that are duplicates of one another.
- Click on the Merge Contacts button.
- Select the one contact to be primary that will be used to replace all of the others.
- Click on the Merge button to switch the links from the duplicate contact(s) to the selected contact and delete the duplicate contacts. If you don’t want to delete the duplicates, click on the Merge (don’t delete) button. However, it generally makes sense to completely delete the duplicates to prevent further confusion.
Merging Inventors: If you merge duplicate inventor contacts, all affected patent matters will now point to the same, single inventor contact in your contacts database. Also, the names for the non-primary inventor contact records will automatically be added as "as-filed" names in any matters that used the non-primary inventor contact record (if no as-filed name exists). Put another way, merging inventor contact records automatically creates as-filed names in matters where necessary.
Merging Clients: If you merge duplicate client contacts, all affected matters will now point to the same, single client contact in your contacts database.